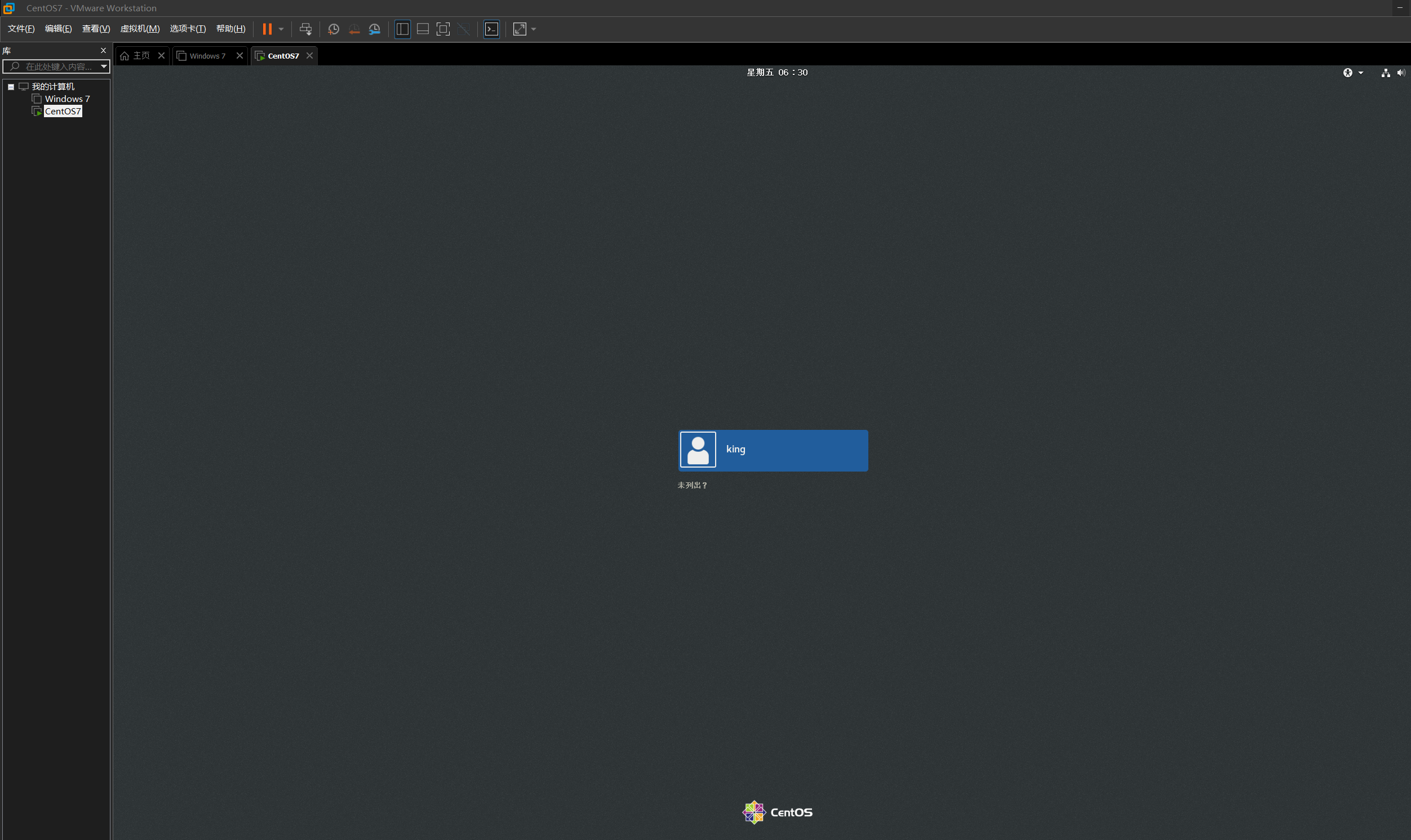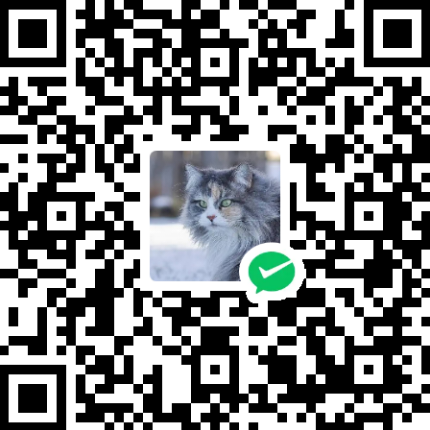准备工作:
VM虚拟机
Centos7镜像
VM虚拟机下载地址:https://www.aliyundrive.com/s/AbDDdmmqHRg
Centos7镜像下载地址:https://www.centos.org/
配置虚拟机:
打开VM,选择创建虚拟机
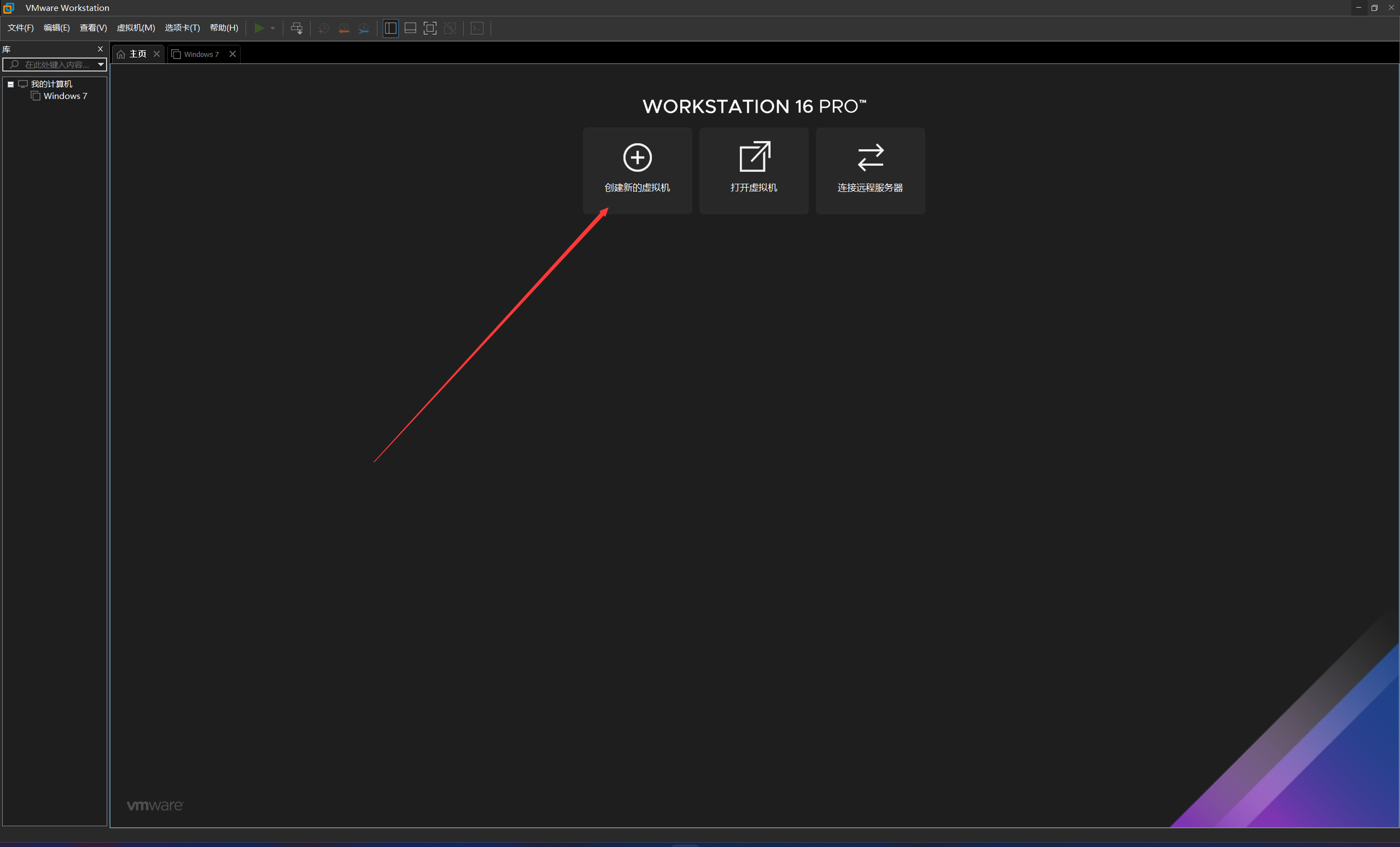
选择自定义,然后点击【下一步】
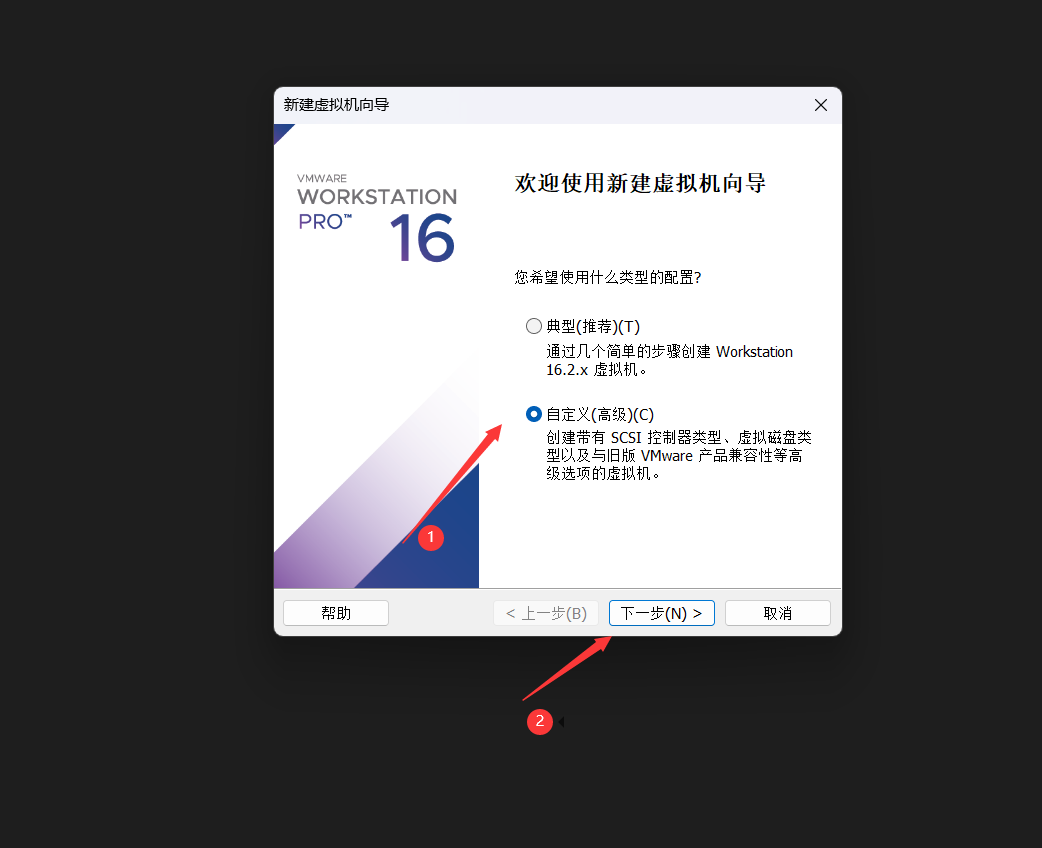
兼容性选择最新的,然后点击【下一步】

选择稍后安装操作系统,然后点击【下一步】
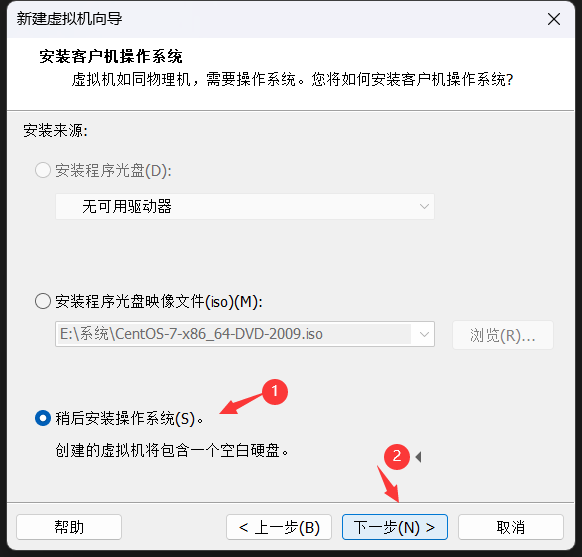
客户机操作系统悬着Linux,版本选择Centos7 64位,然后点击【下一步】
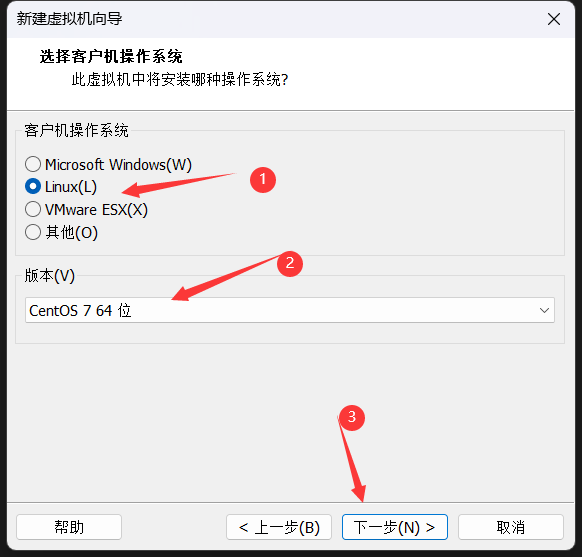
虚拟机名称和位置自定义,然后点击【下一步】
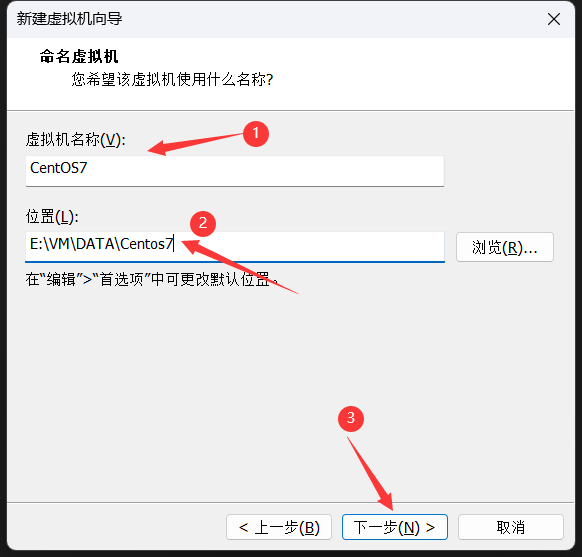
处理器配置根据自己的情况来配置,配置完成后点击【下一步】
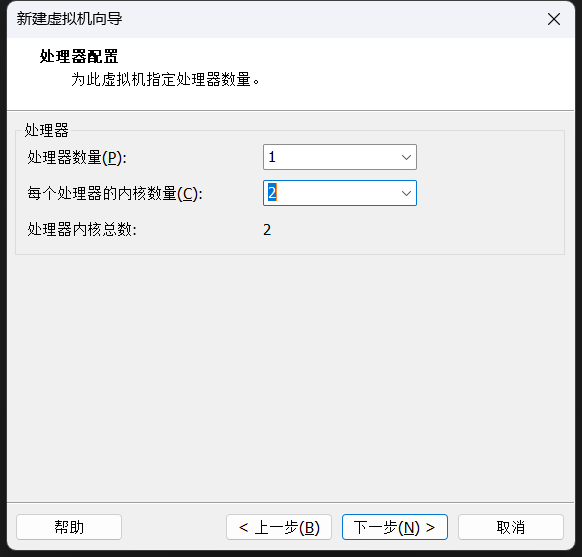
内存也是根据自己的情况来配置,配置完成后点击【下一步】
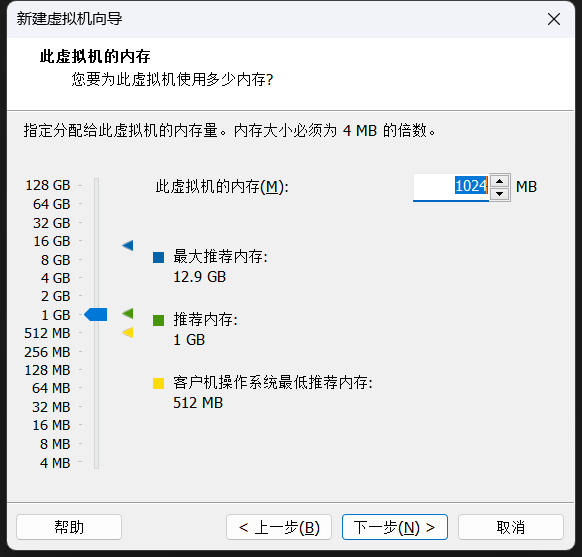
网络配置的话没有要求的话默认即可,如果是想要像一台独立的电脑一样从路由器获取IP地址的话就选着桥接,然后点击【下一步】
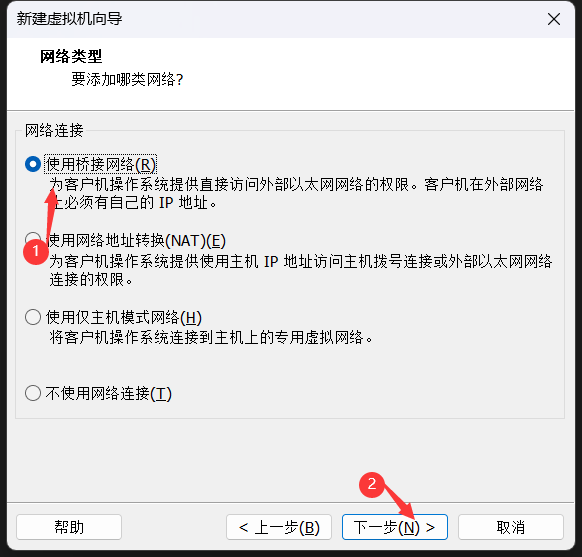
I/O控制器类型选择推荐的就可以
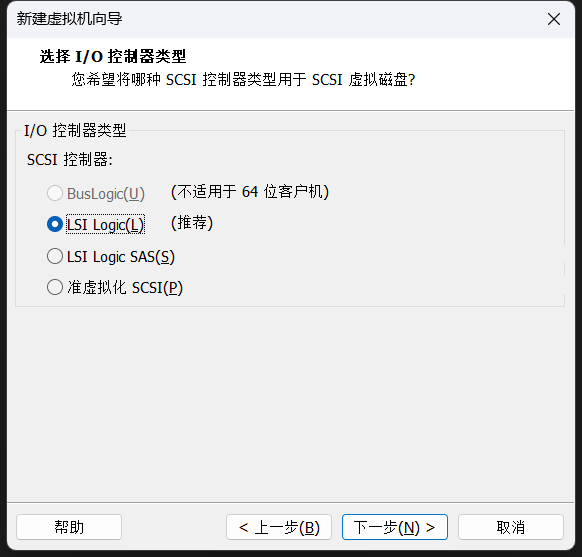
磁盘类型也是默认即可
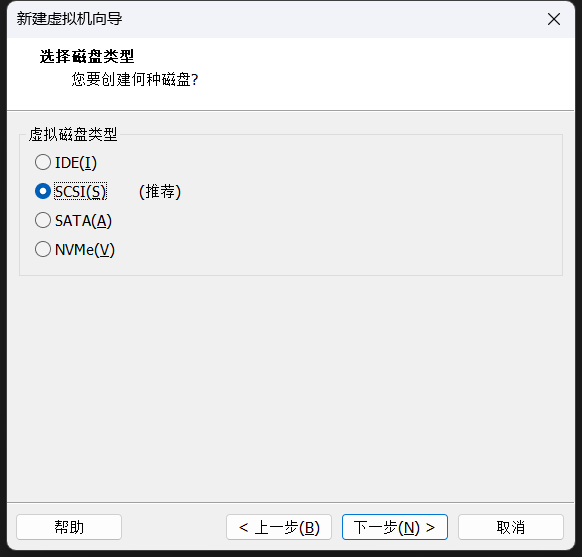
选择创建新的虚拟磁盘
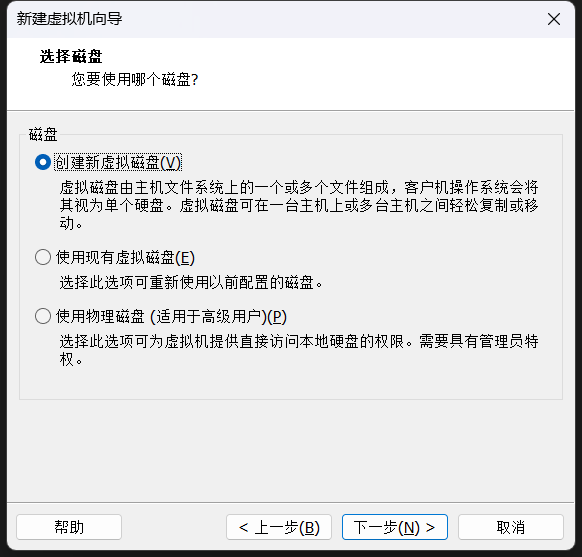
指定磁盘容量,Linux默认是20G,如果感觉不够可以根据自己实际情况进行修改
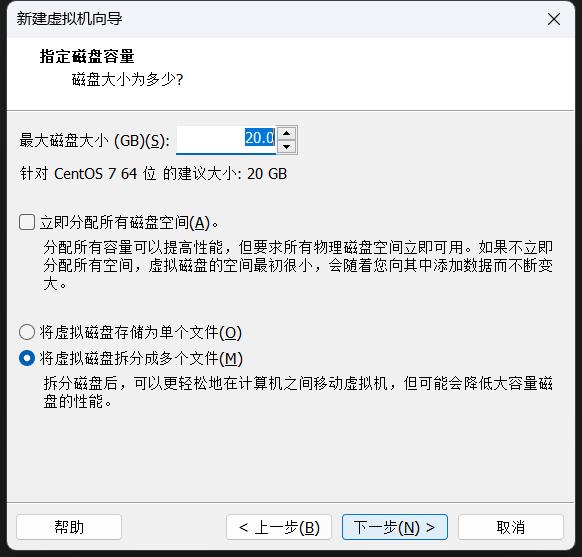
指定磁盘文件,默认即可
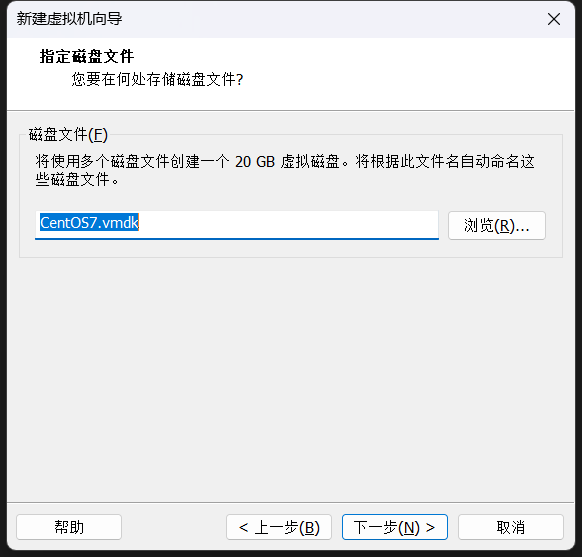
直接点击【完成】
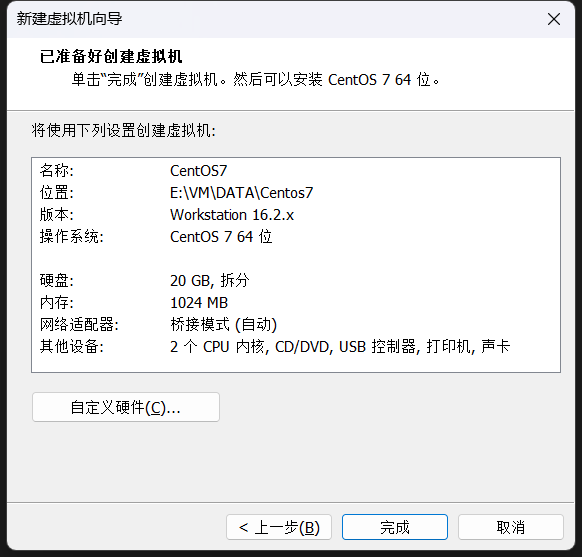
现在在VM的左边可以看到刚刚我们创建的虚拟机了
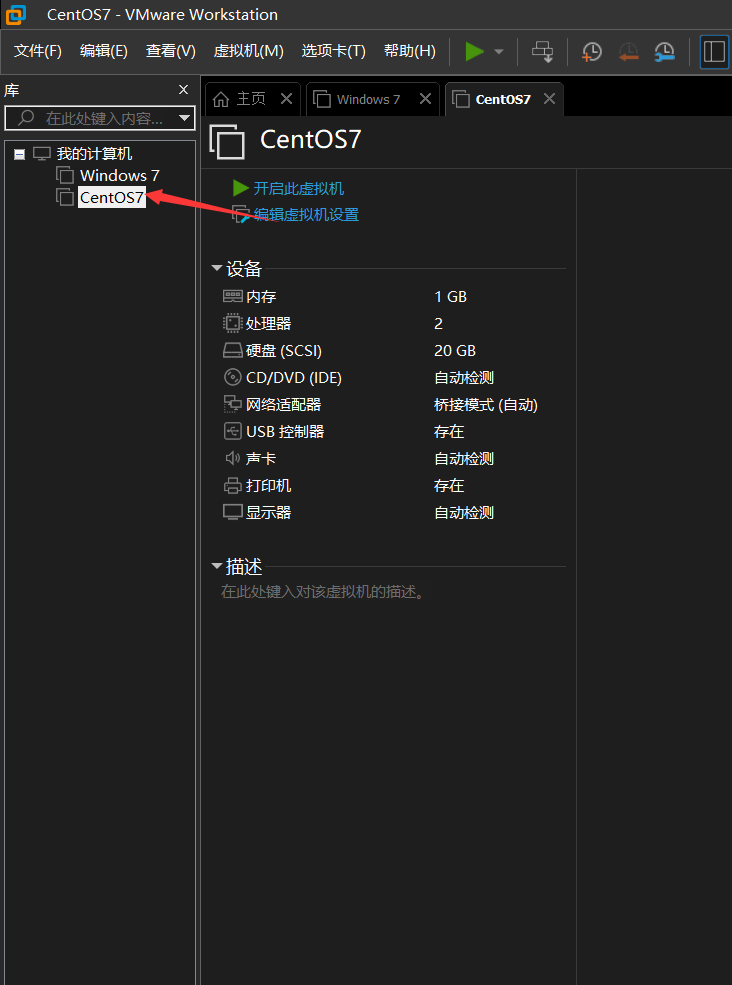
选中刚刚创建的虚拟机,点击【编辑虚拟机】,选中【CD/DVD】,选择【使用ISO镜像文件】,然后点击【浏览】
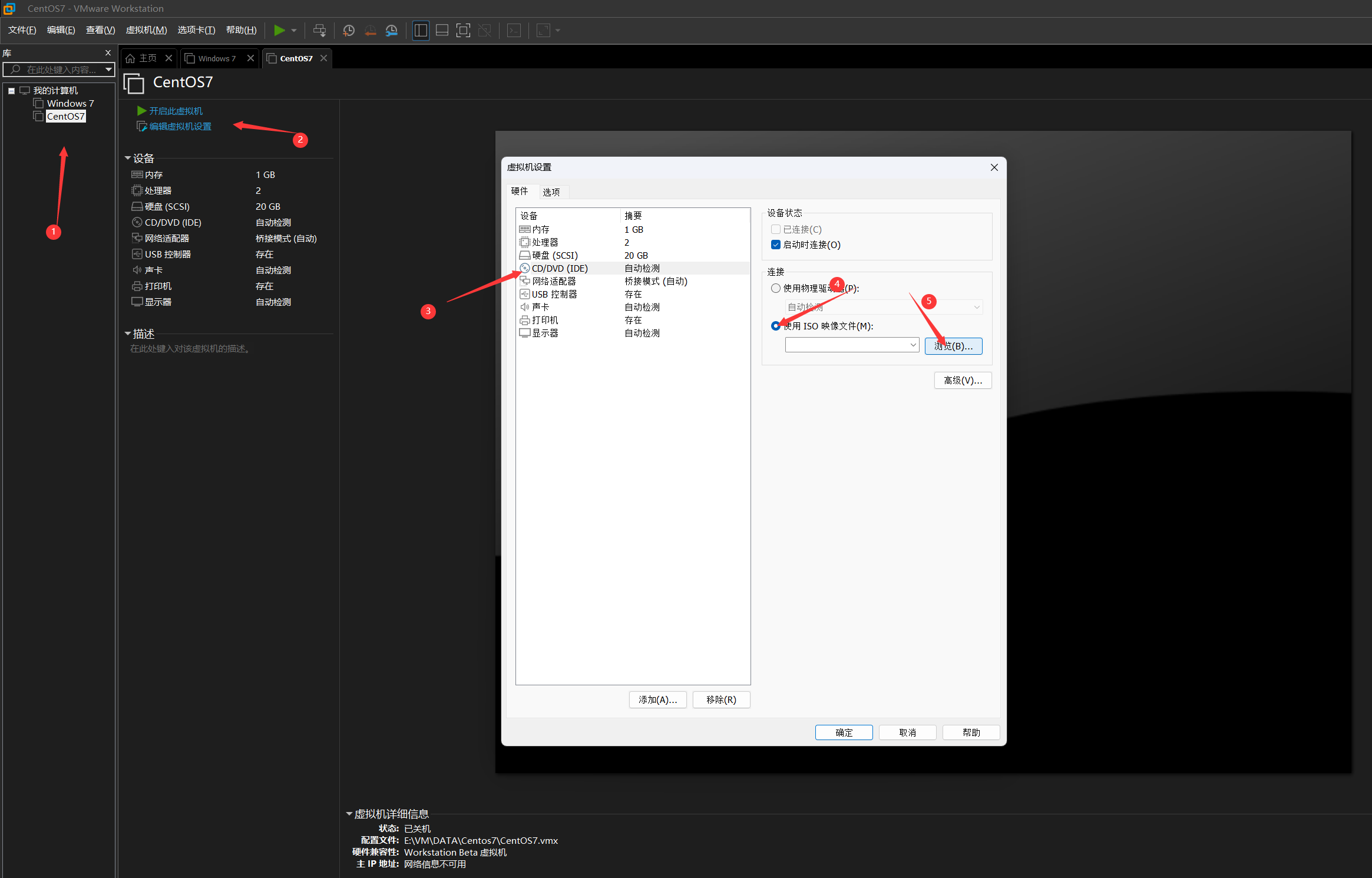
找到刚刚下载的Centos7镜像,然后选中之后点击【打开】
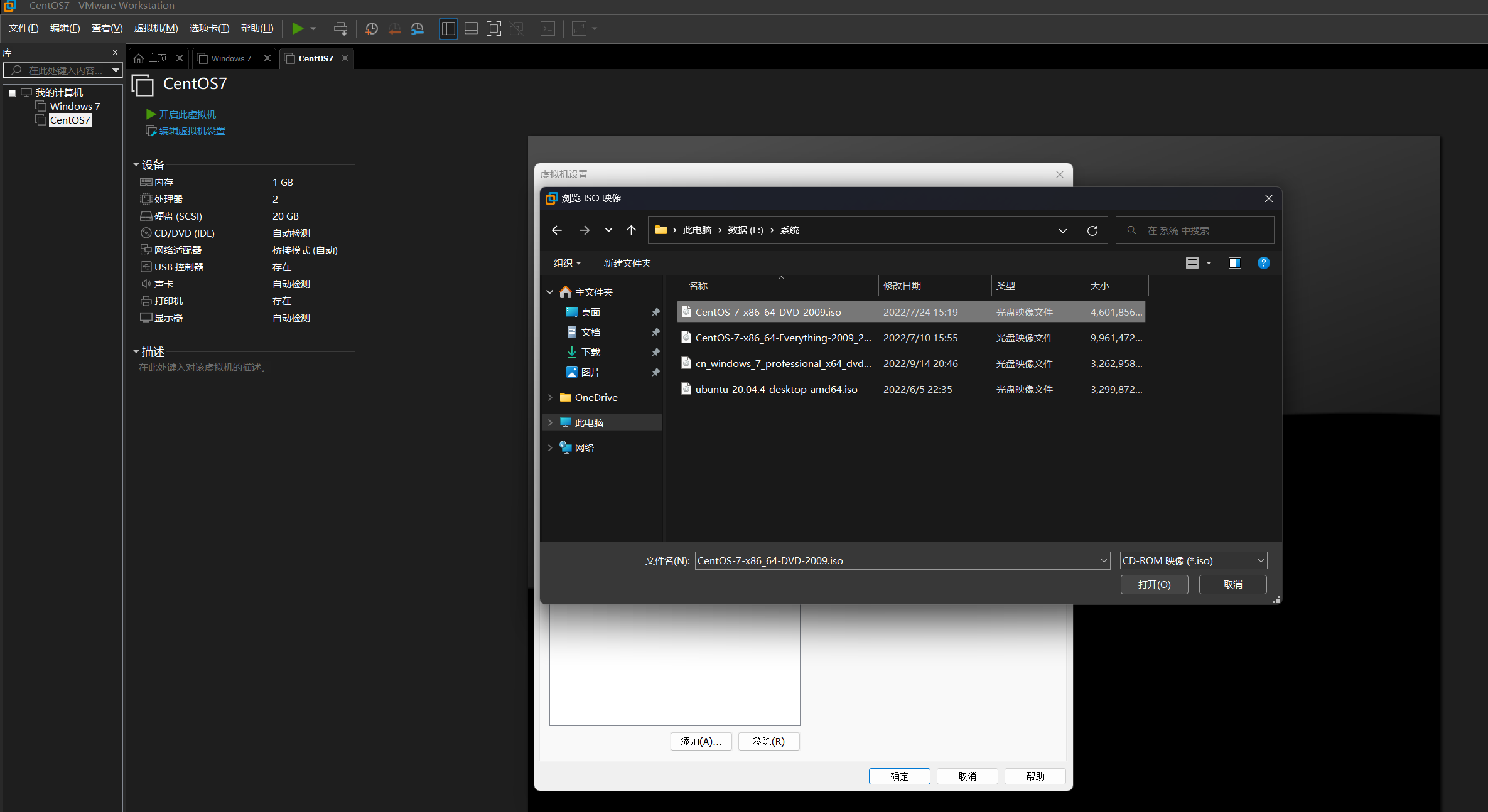
看到镜像加载进来了就可以点击【确定】了

安装Centos7:
开启虚拟机
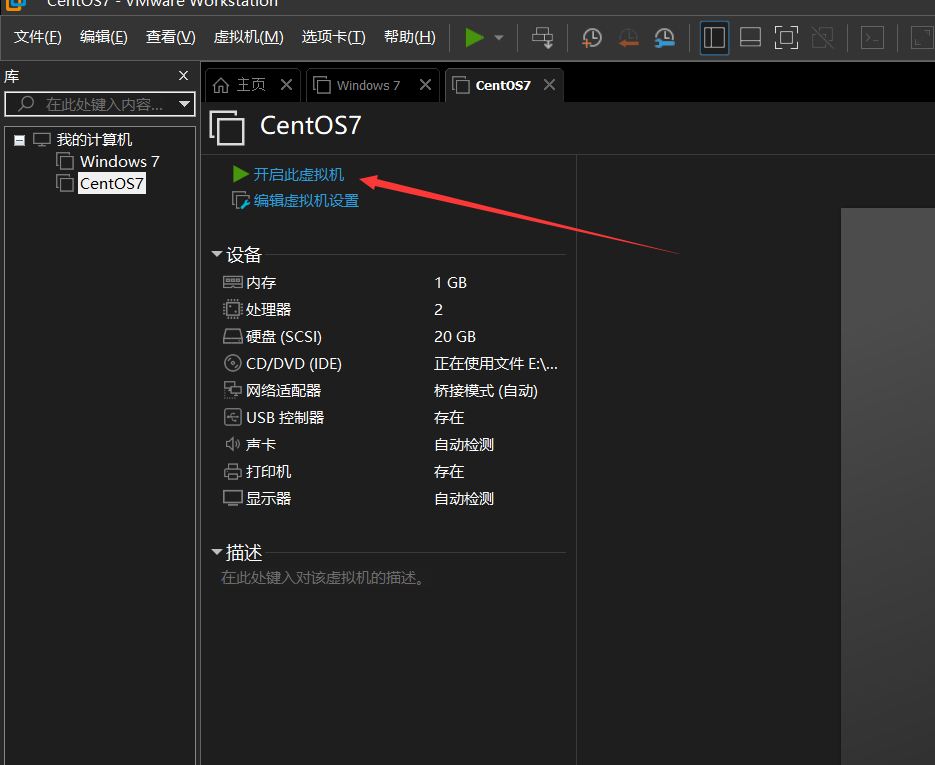
用方向键选中【Install Centos7】,然后按回车键
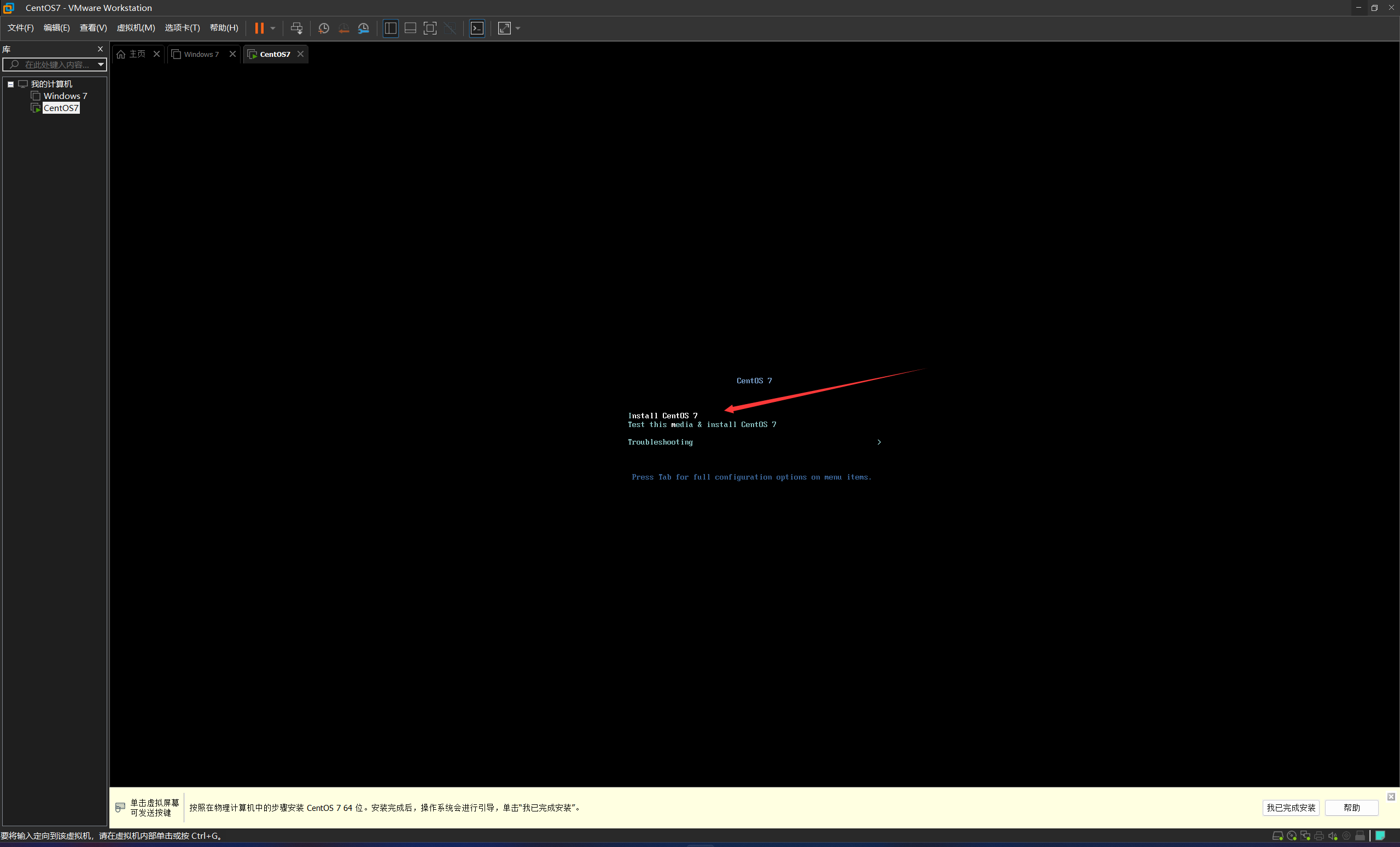
开始加载安装程序,等待加载完成
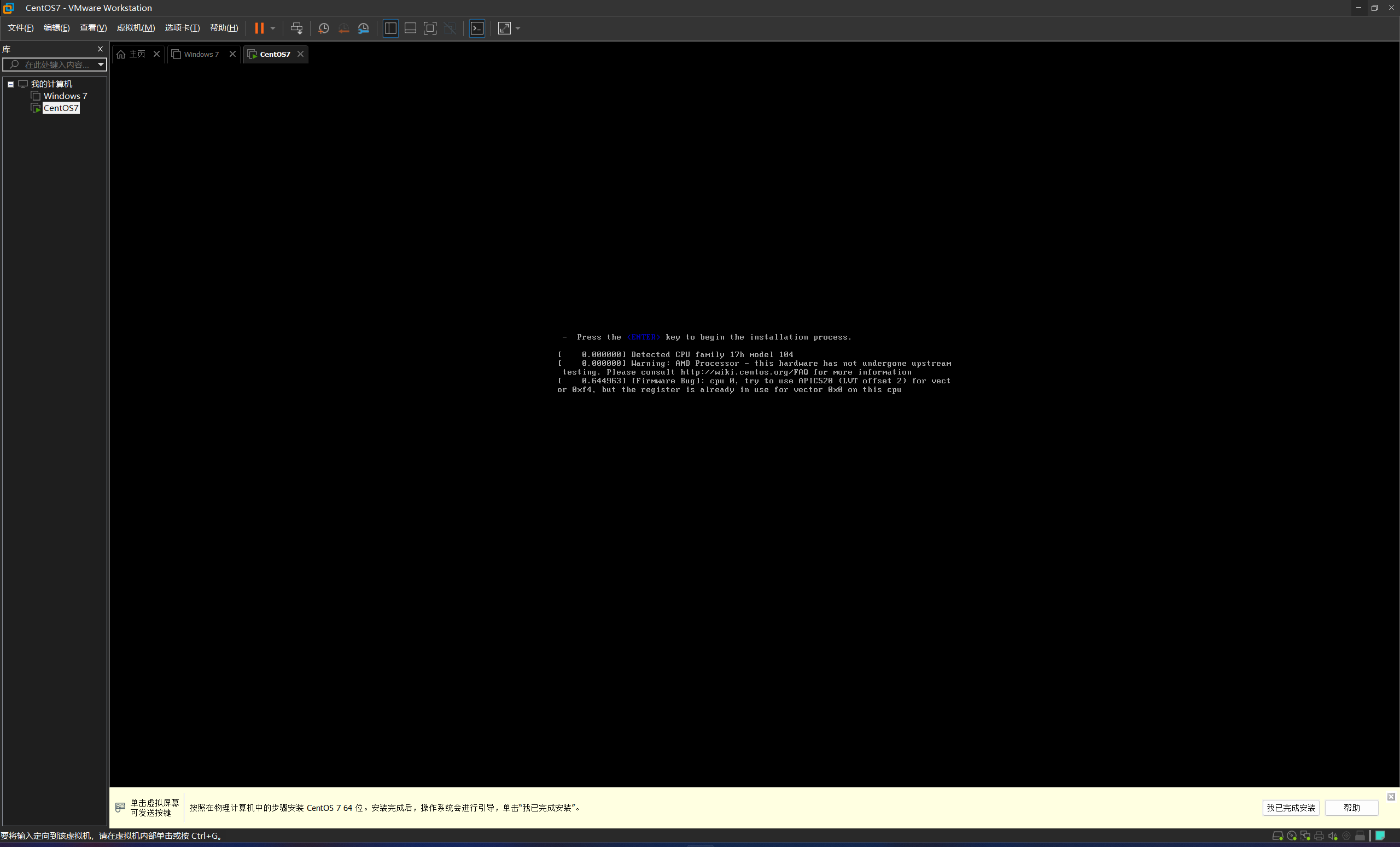
加载完成后根据自己的需要选择语言,选择好语言之后点击【继续】
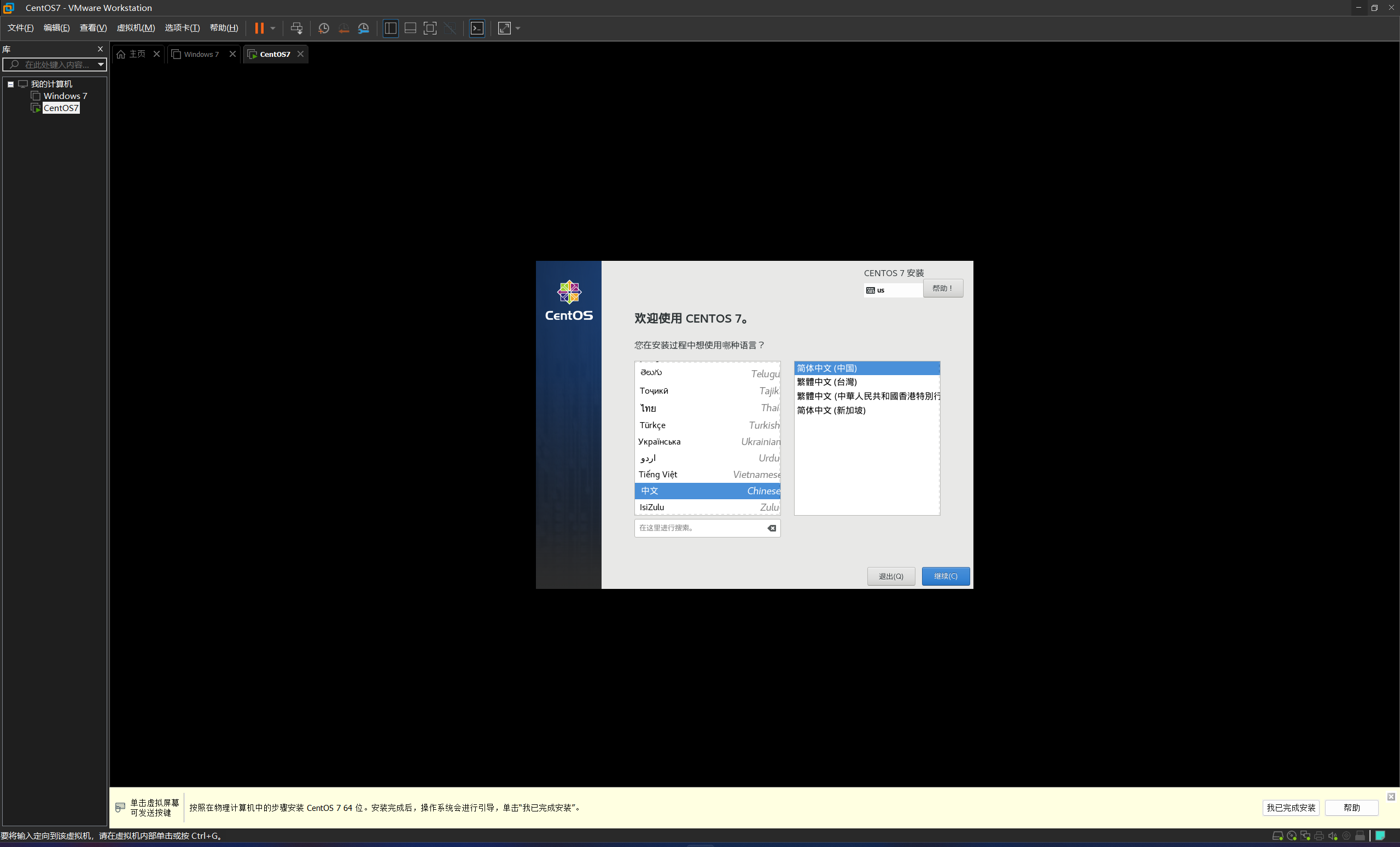
点击【安装位置】
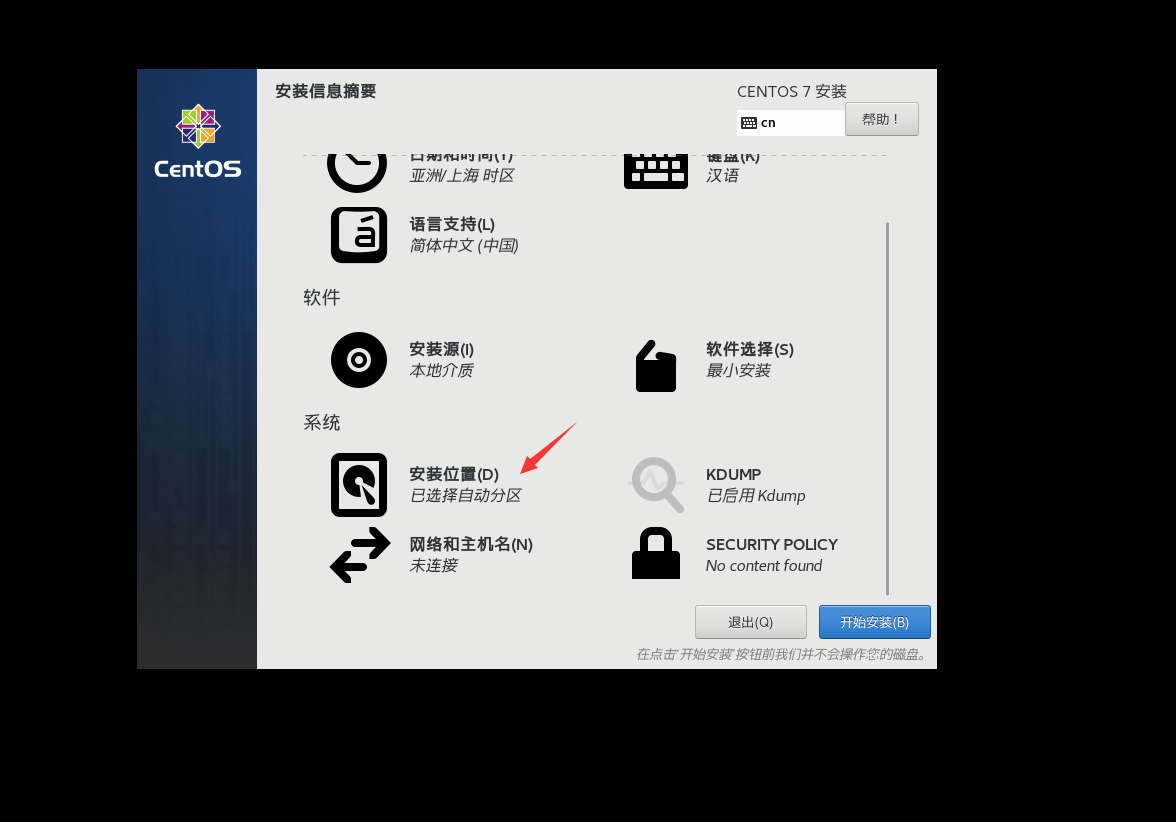
选中磁盘后点击【完成】会自动分区,如果要手动分区的话点击下方的【我要配置分区】然后点击【完成】可以手动配置分区,我这里只是做演示,没有特殊要求,所以自动分区即可
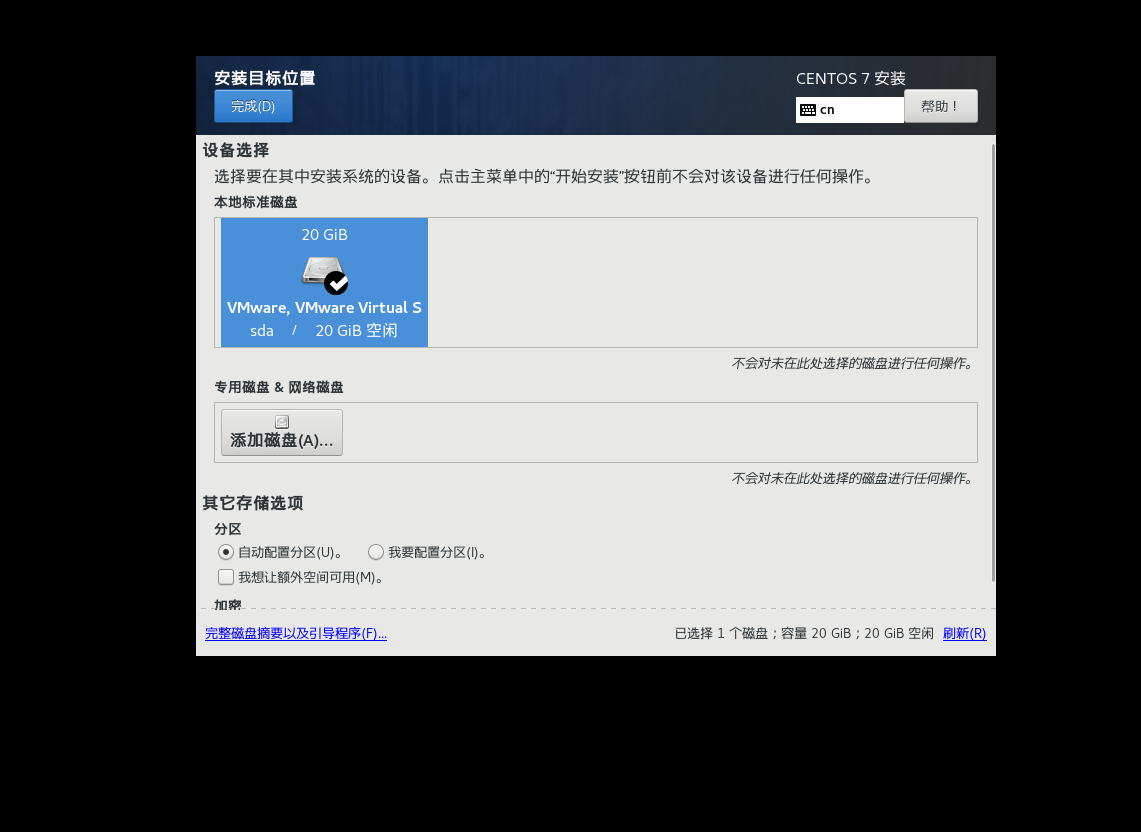
点击【软件选择】选择安装的版本
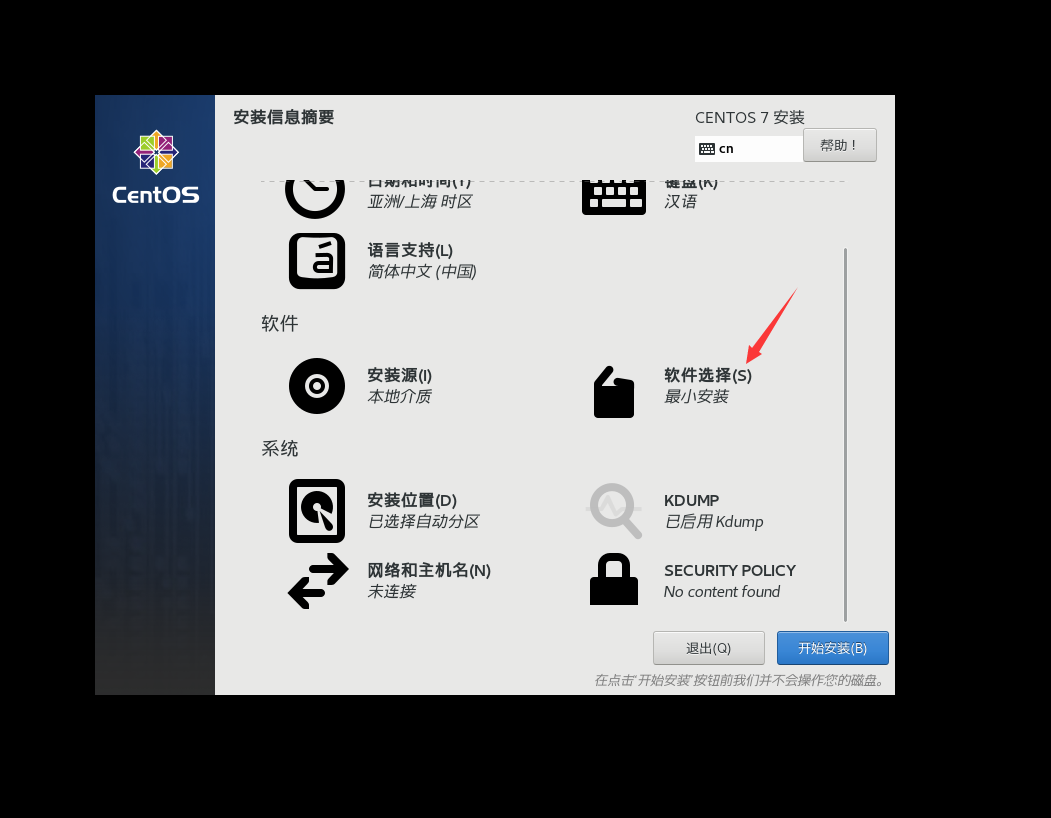
最小安装则是命令行模式,如果需要安装带桌面的版本的话选择【带GUI的服务器】即可,选好之后点击【完成】
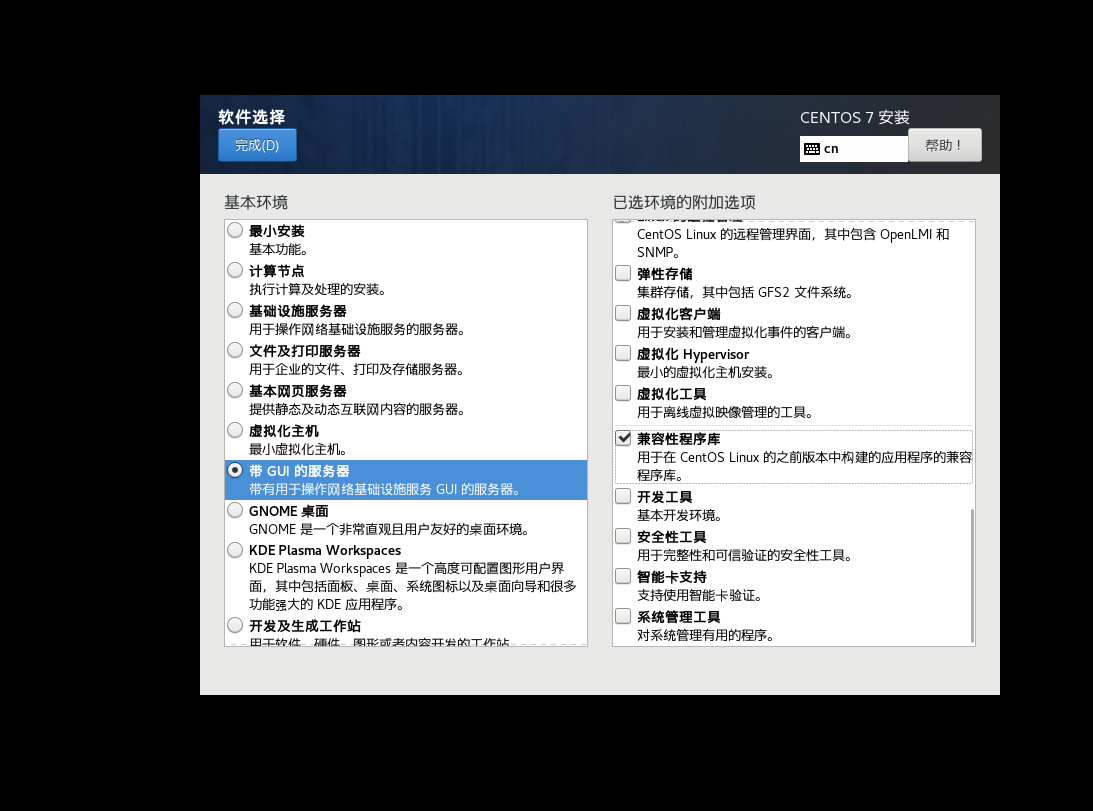
检查安装位置和软件选择选项没错的话可以点击【开始安装】进行安装了
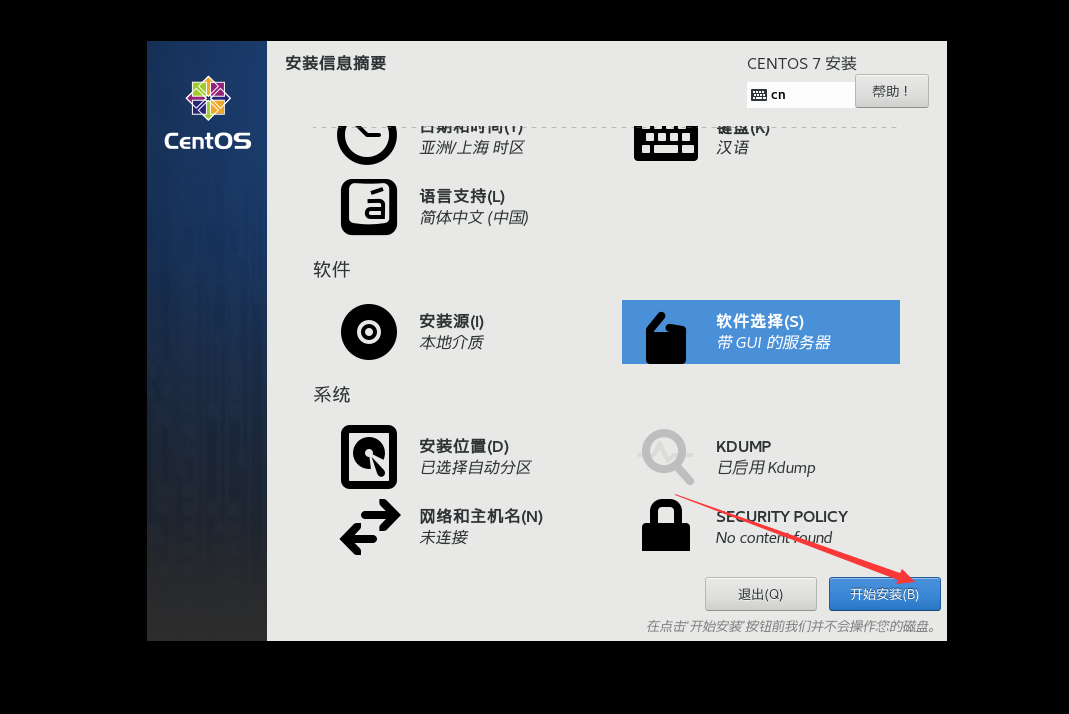
点击【ROOT】密码创建root权限的密码
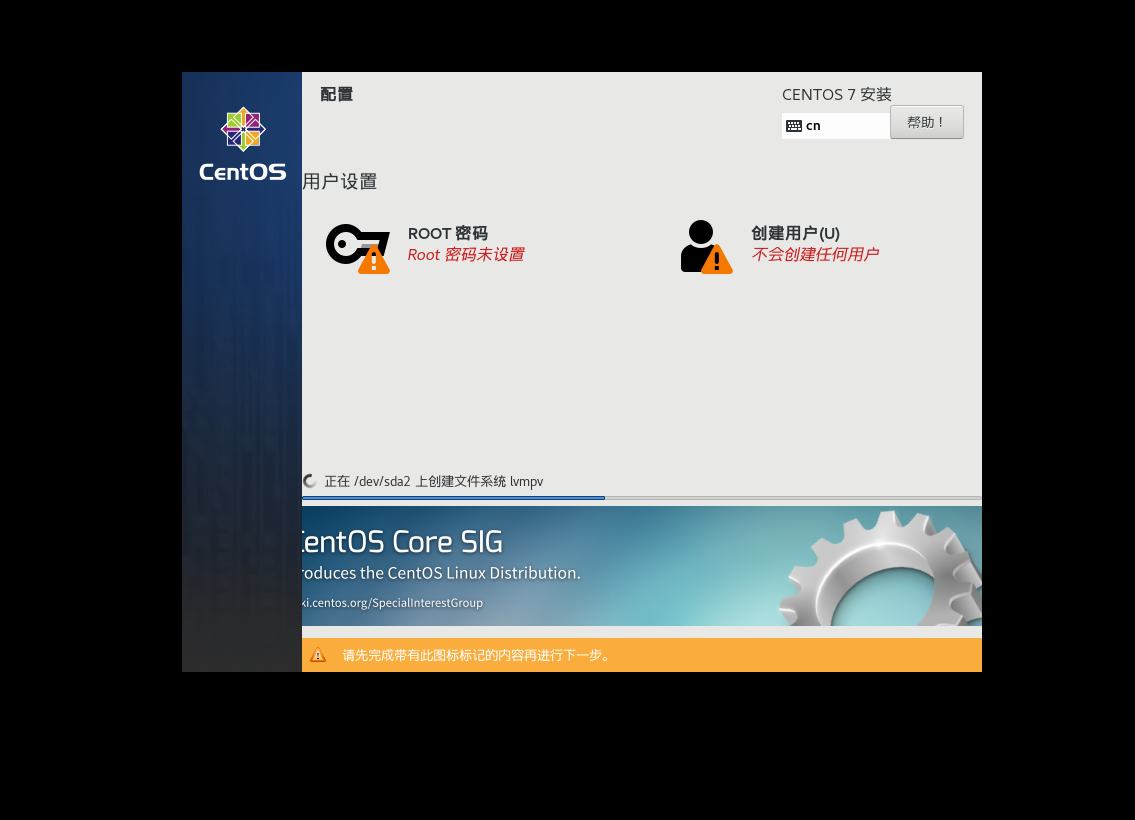
设置好root密码之后点击【完成】
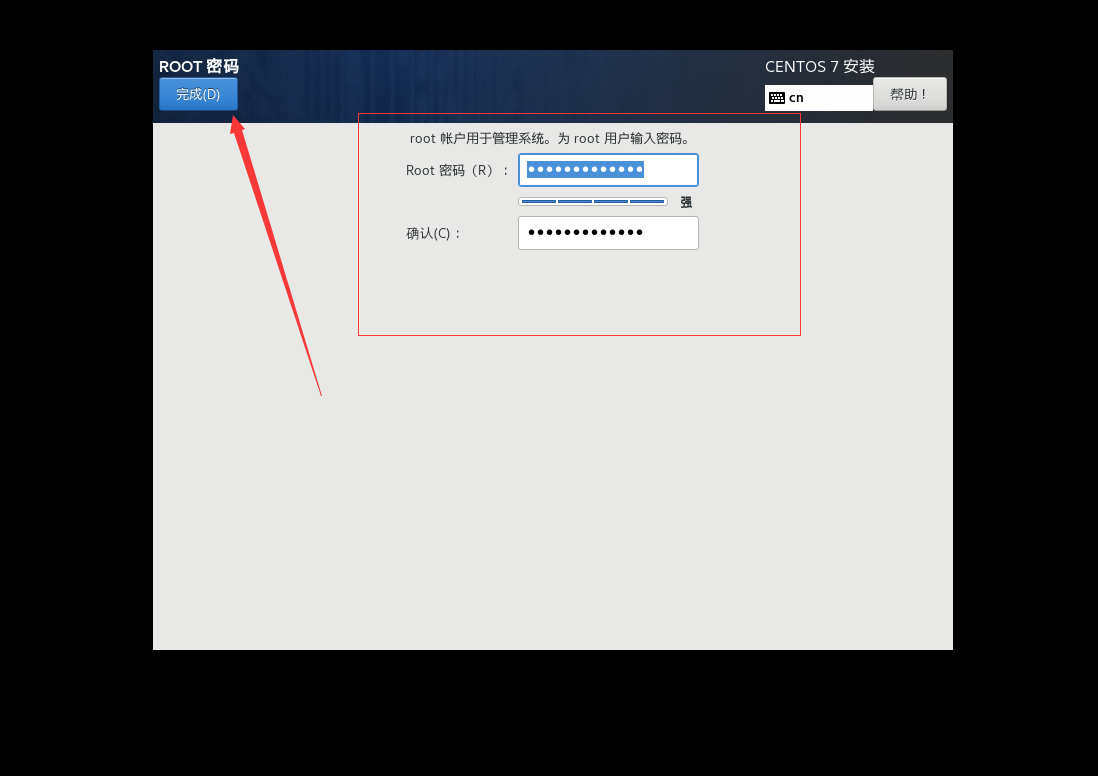
点击【创建用户】创建一个普通用户,不然待会安装完成的时候还是需要创建的,填写完用户信息后点击【完成】
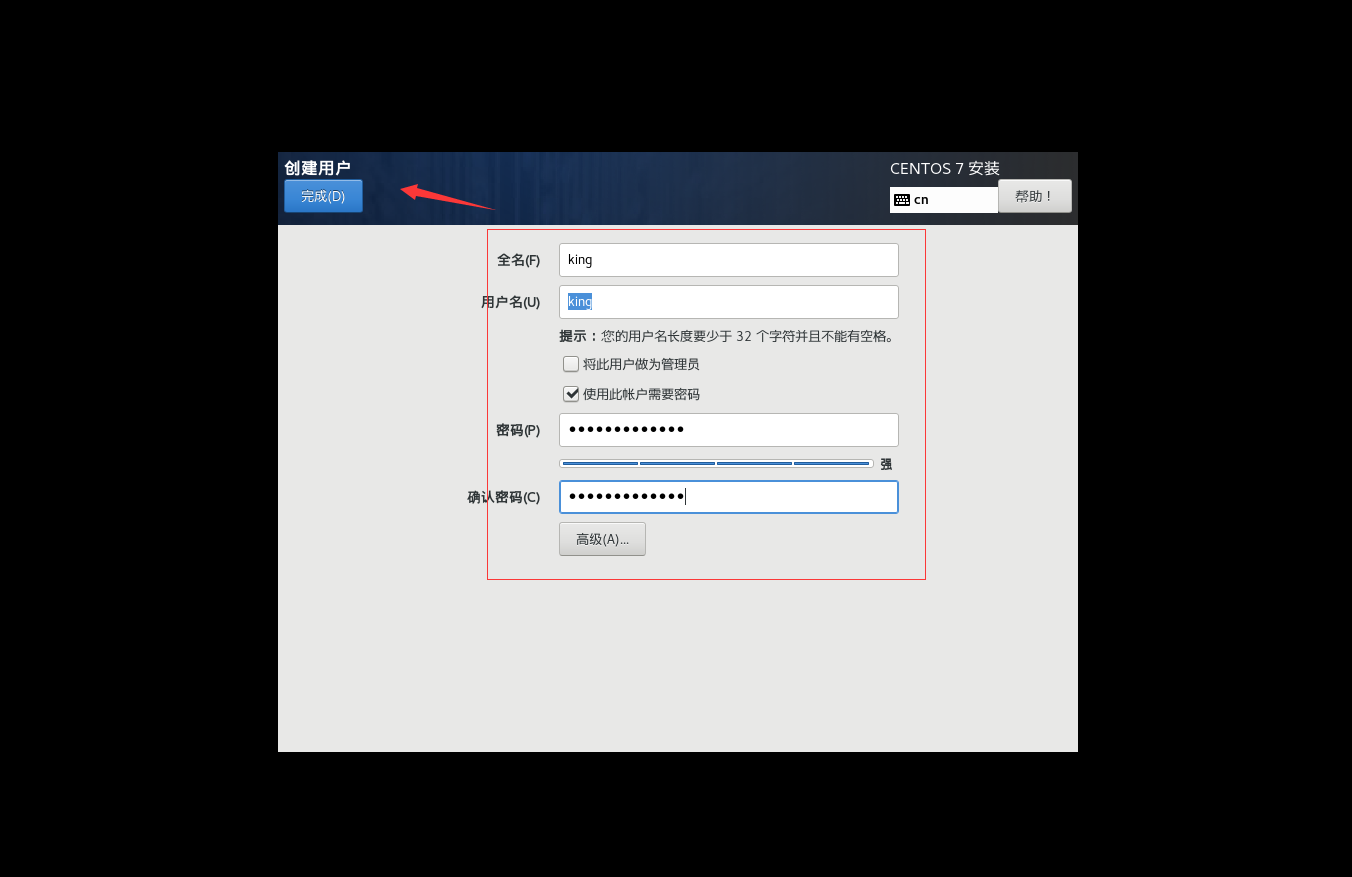
接下来就是等待安装完成即可
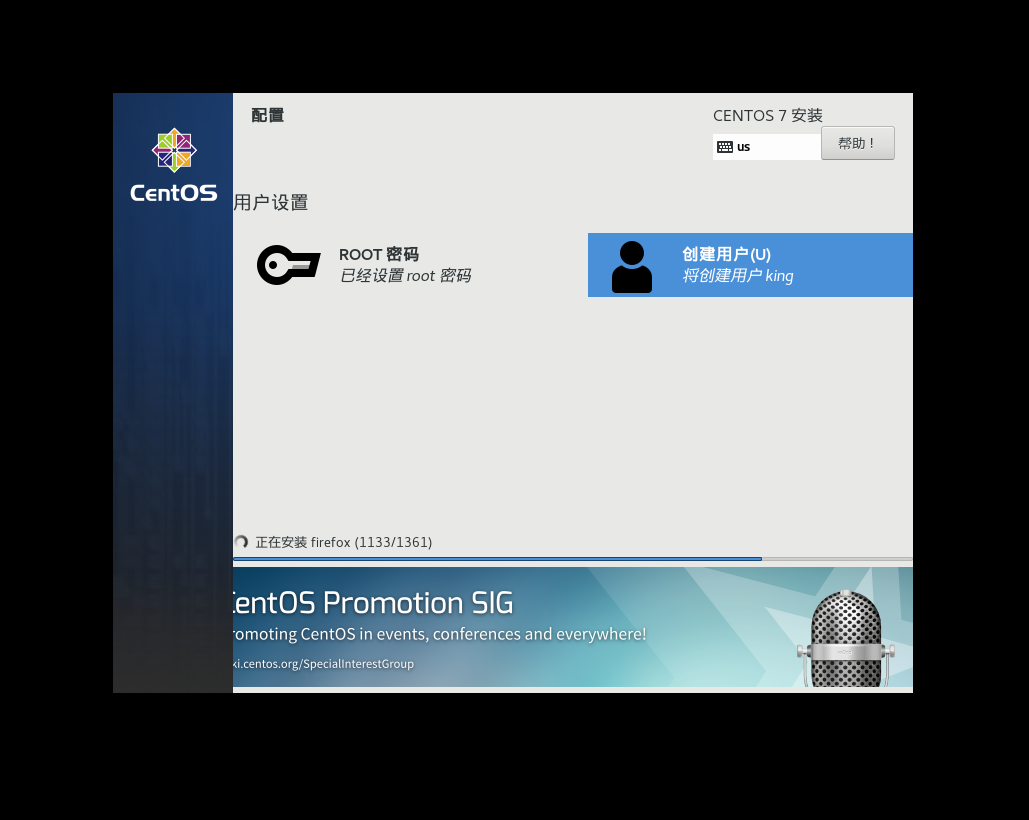
第一次开机配置:
安装完成后点击【重启】

重启完成后到配置界面,点击【LICENSING】去同意许可
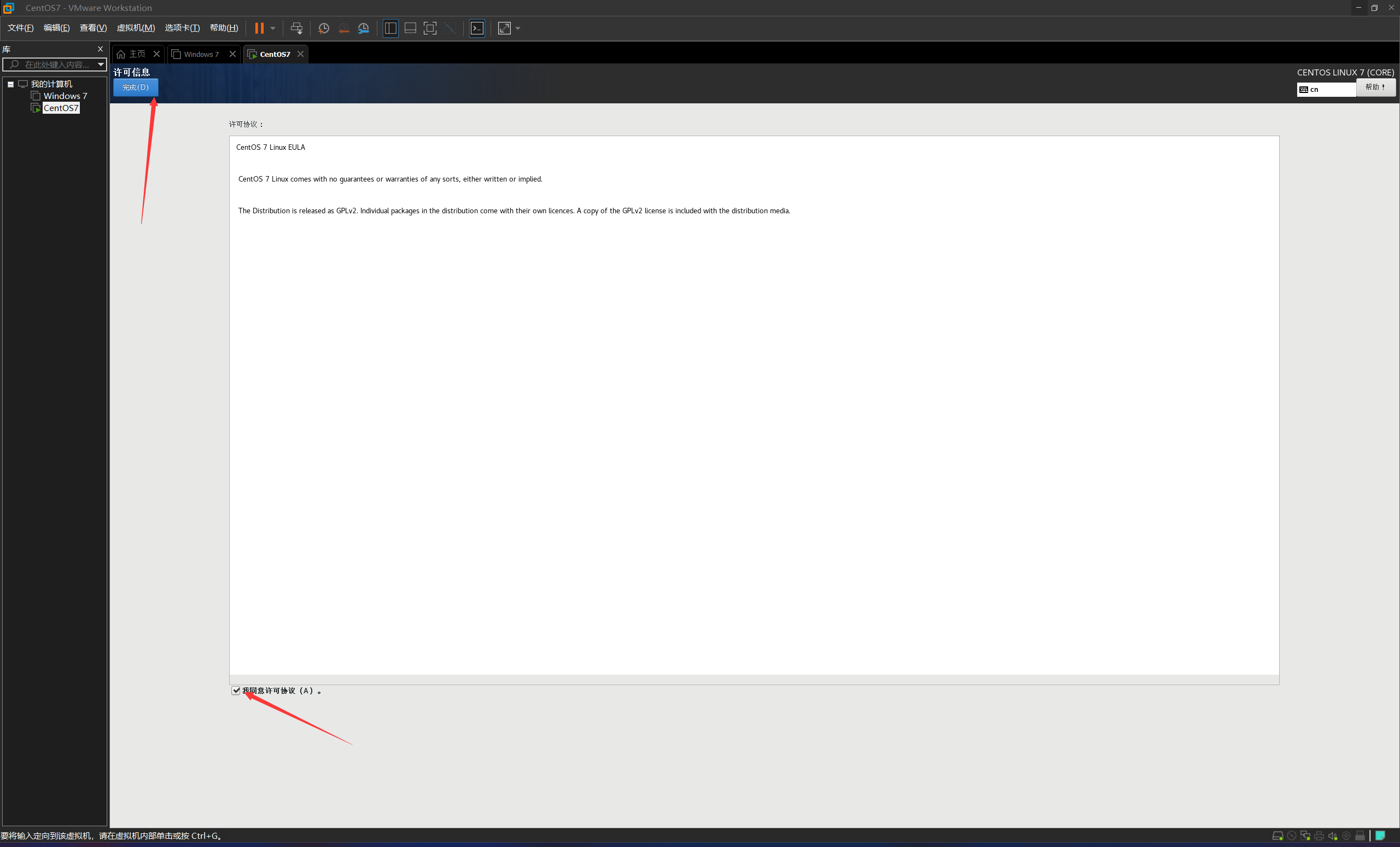
选择【网络和主机名】配置网络
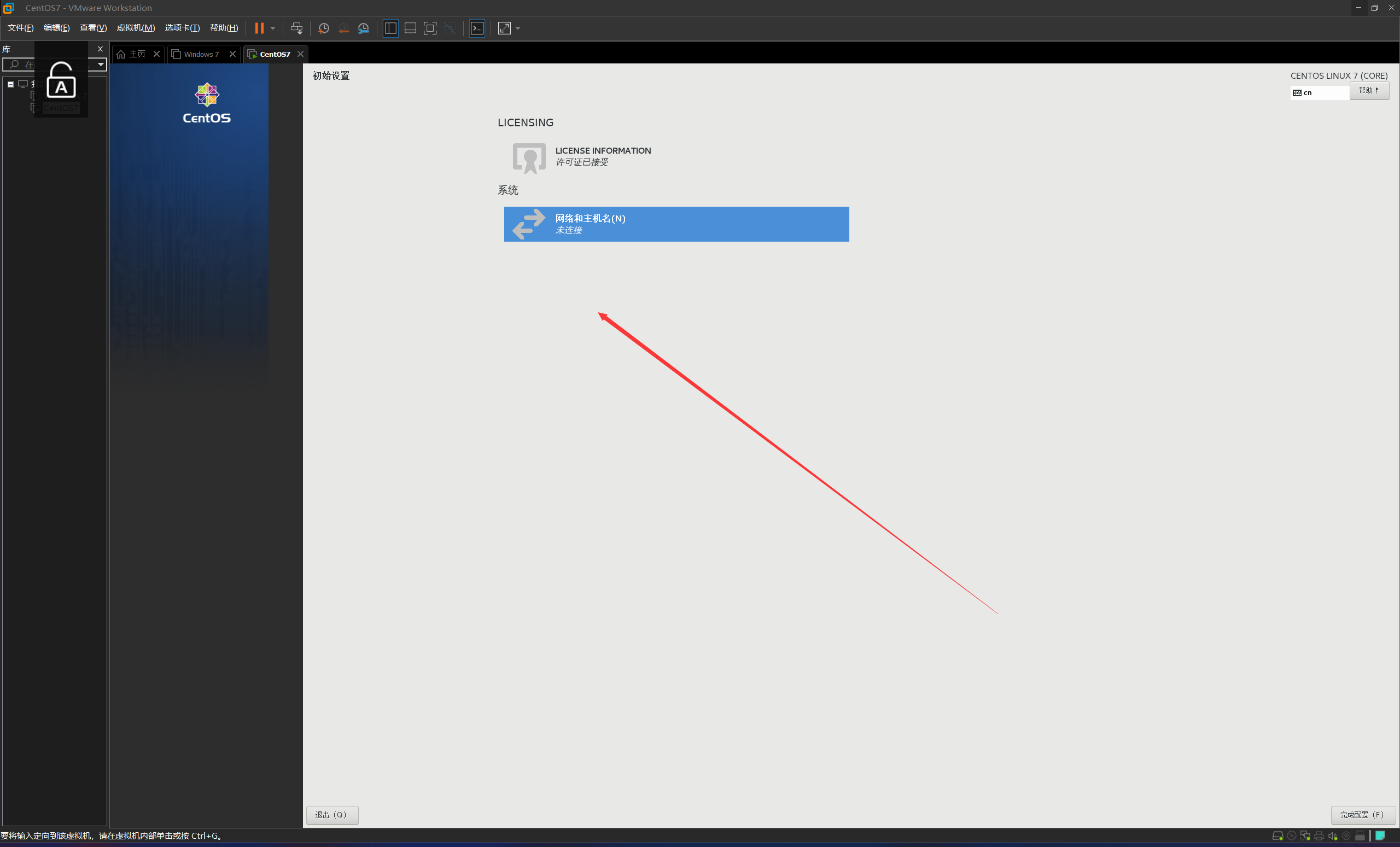
点击【配置】
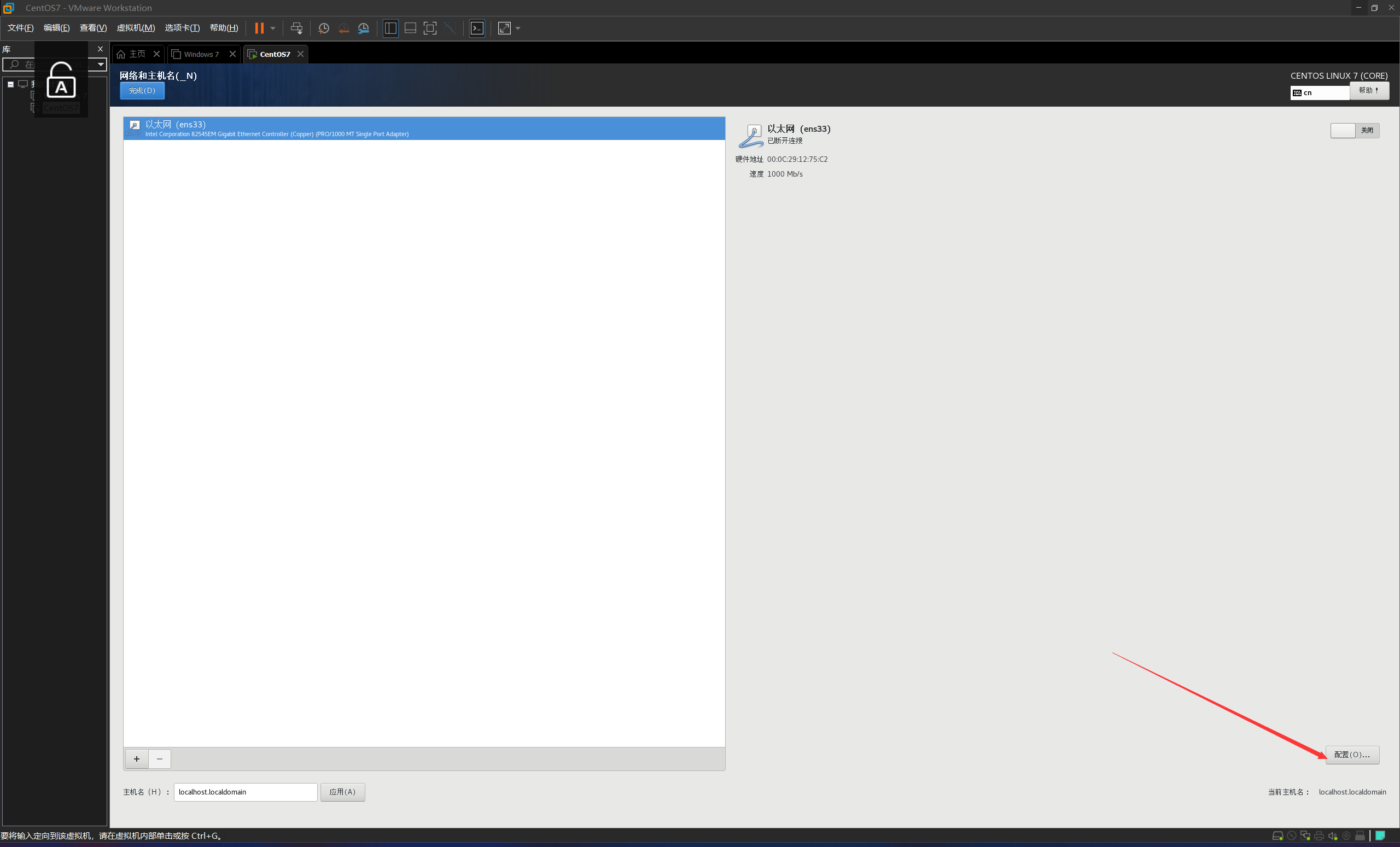
点击【常规】,选中【可用时自动链接到这个网络】,点击【保持】,点击【完成】
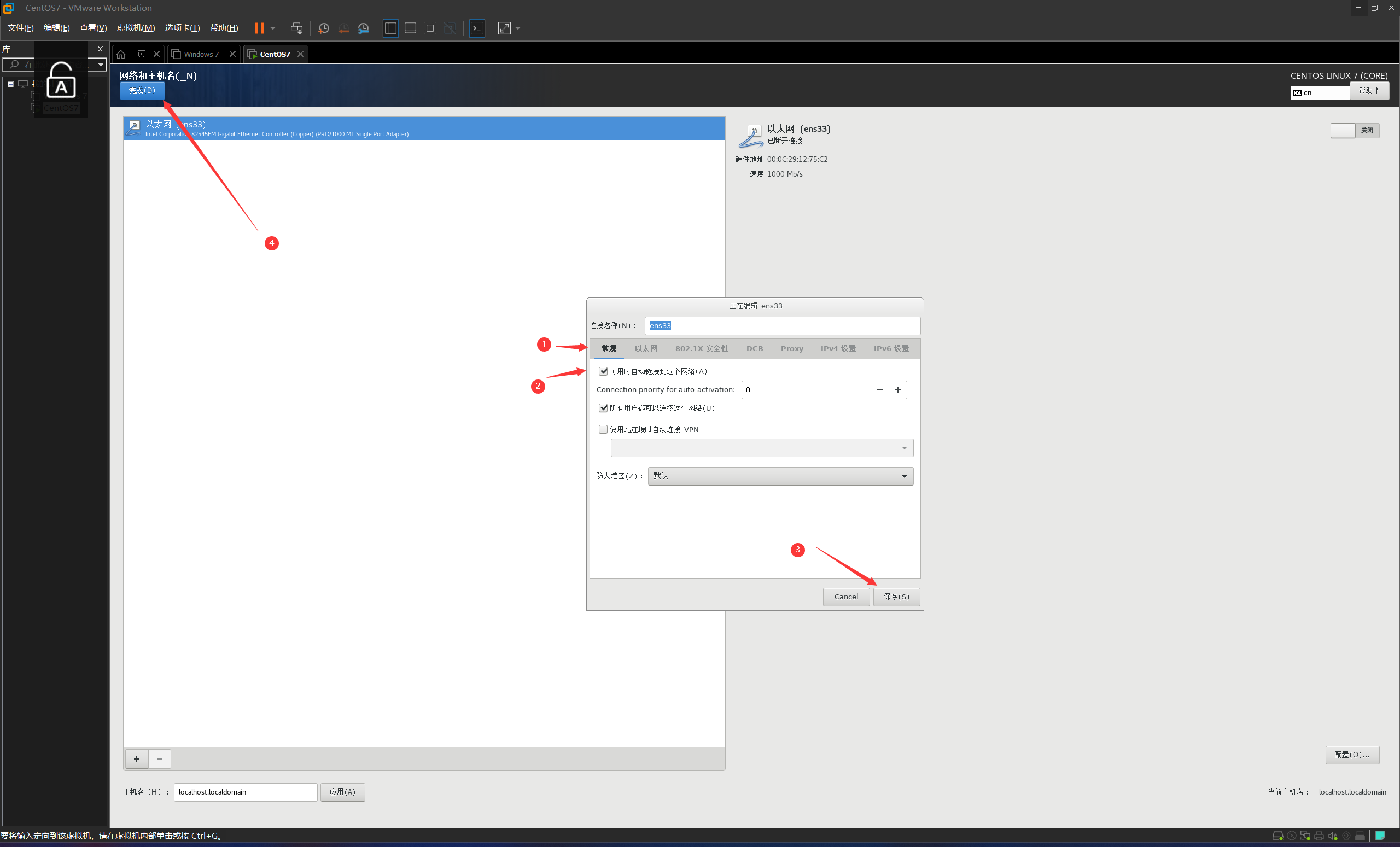
点击【完成配置】
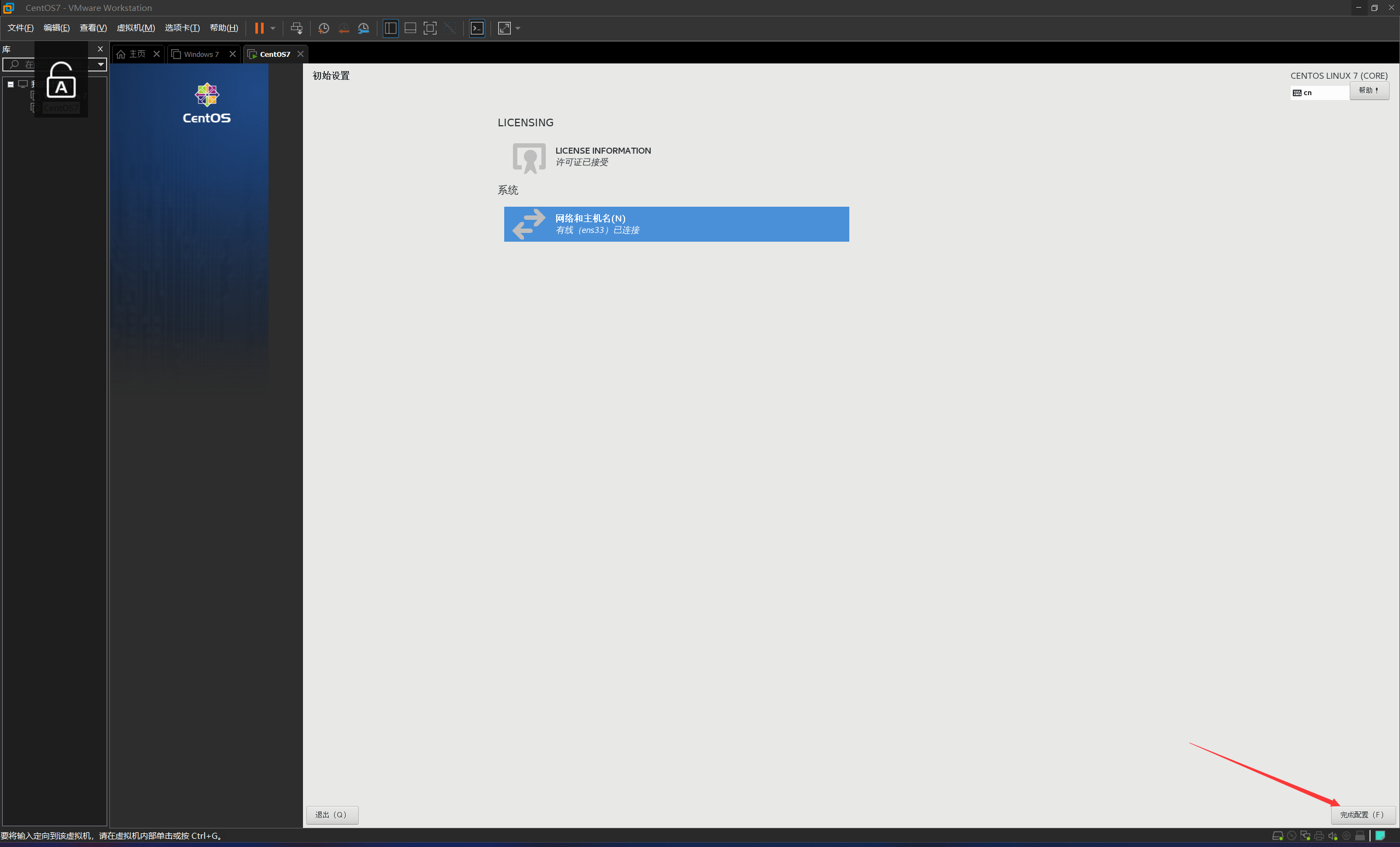
到达这个界面的时候就完成了