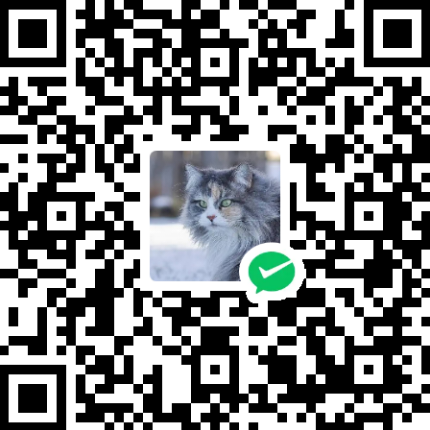简介
File Browser是一个开源的文件系统,可以理解为一个私人网盘。
支持用户注册,每注册一个新用户会给对应的用户创建一个新的独立的文件夹,可以控制用户权限,新注册的用户只能上传不能删除或者修改等,而且是开源的,注册用户数量不受限制。
上传的文件可以生成分享链接。
个人感觉适合团队、个人以及学校机房收发作业使用。
具体介绍可以查看File Browser官网。
官方网站以及官方文档:https://filebrowser.org/
项目地址:https://github.com/filebrowser/filebrowser
安装
下载
File Browser支持多平台安装使用
首先进入项目地址,点击标签
https://github.com/filebrowser/filebrowser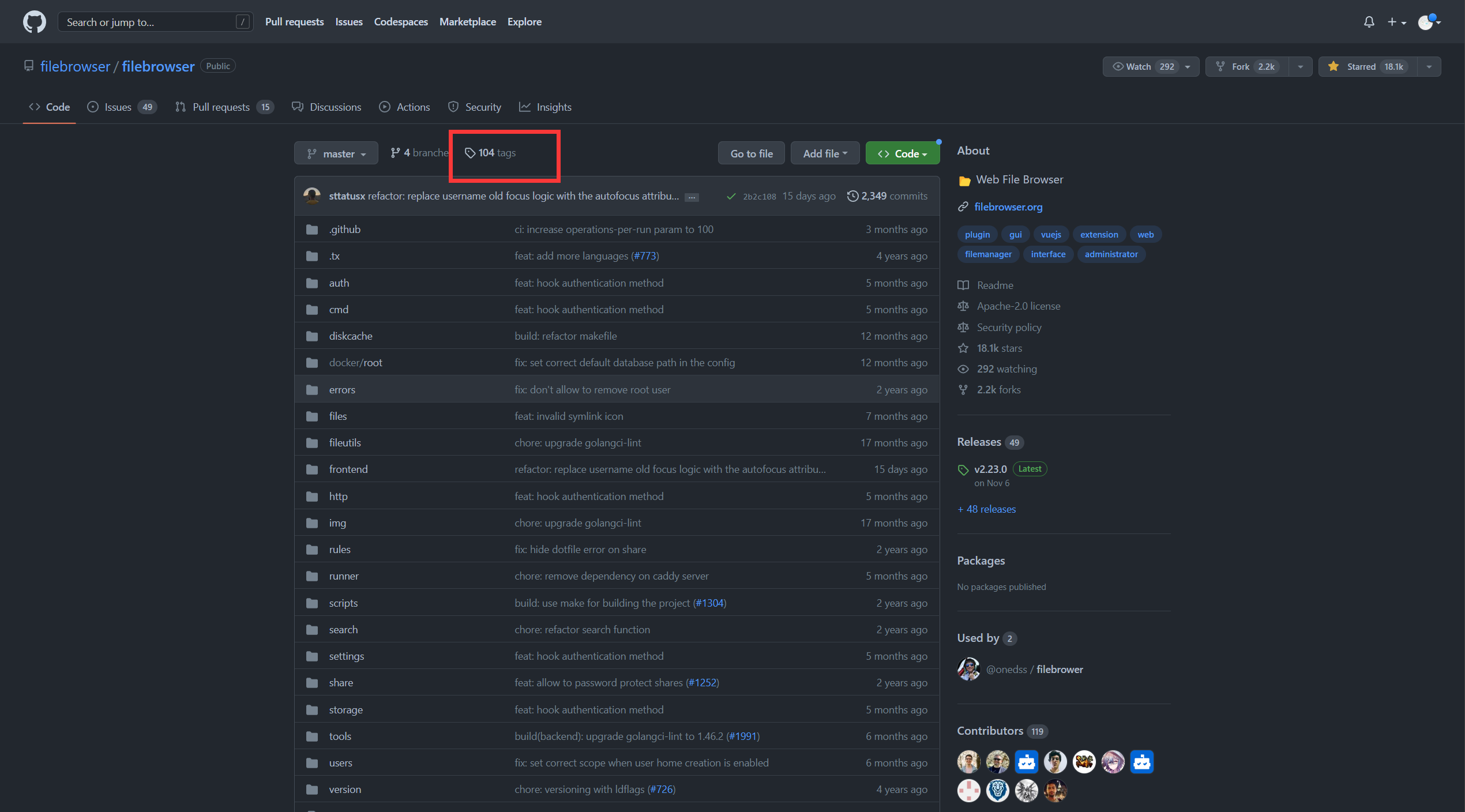
点击最新的版本号进入最新版的列表
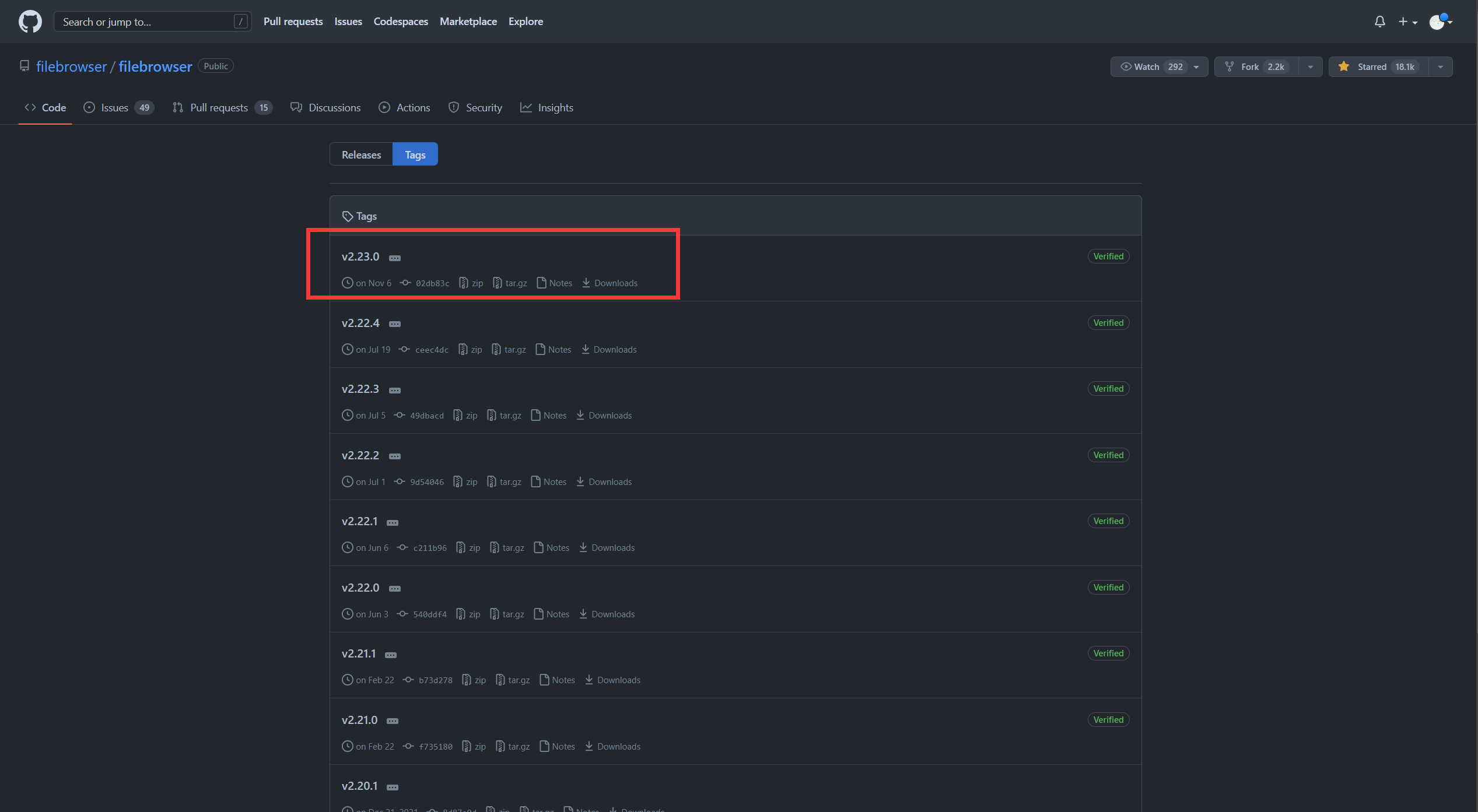
点击适合自己服务器平台的文件列表进行下载,我使用的是Centos7,所以我下载的是linux_386的这个,既然是当作服务器使用,那么推荐的是使用linux系统,毕竟linux比windows稳定,而且消耗的硬件资源也比windows小。
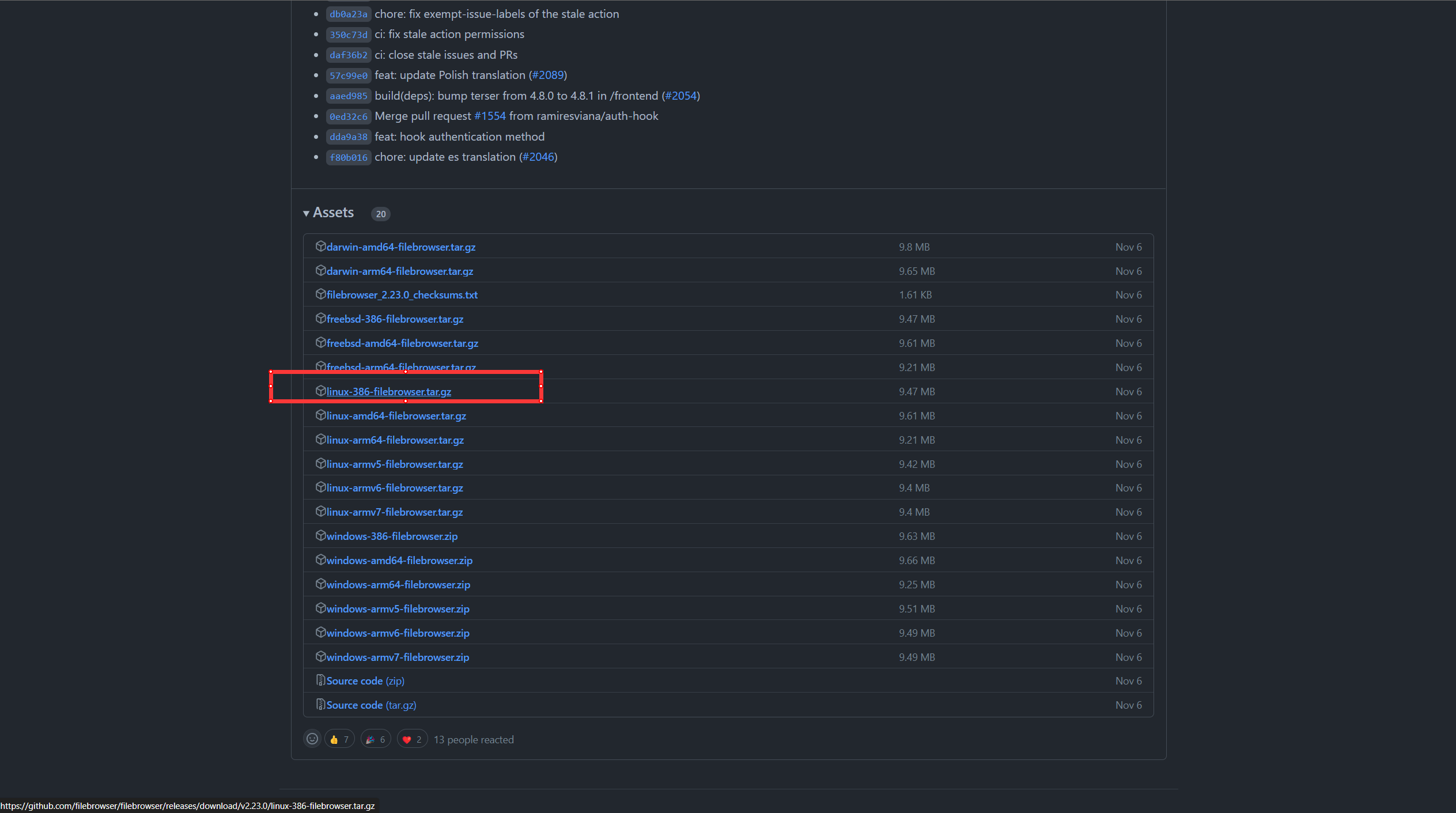
安装运行
连接服务器
使用ssh连接服务器,连接服务器的工具有很多,linux和mac系统有自带的终端,windows有cmd,注意的是windows的cmd是win10的后期版本才可以连接的,还有很多第三方的工具,我使用工具是FinalShell,第三方工具有个优点就是上传文件非常方便,如果使用的是终端连接或者是cmd连接的话可以连接上服务器之后再使用命令下载,具体下载方式自行百度了,我这里直接使用上传方式进行演示。
FinalShell工具具体用法也自行百度或者参考下列文章,这里不做具体演示
FinalShell下载地址:https://www.hostbuf.com/
FinalShell连接服务器方法地址1:https://blog.csdn.net/qq_44701472/article/details/107063368
FinalShell连接服务器方法地址2:https://jingyan.baidu.com/article/4dc40848f2c18e89d946f193.html
安装与运行
连接服务器之后默认是再当前连接的用户目录下,我需要安装再根目录,使用cd 要进入的目录命令切换到根目录,再使用mkdir 要新建的文件夹名称命令新建目录,最后使用cd 要进入的目录命令进入到新建的文件夹中。
#切换到根目录
cd /
#新建filebrowser目录
mkdir filebrowser
#进入filebrowser目录
cd filebrowser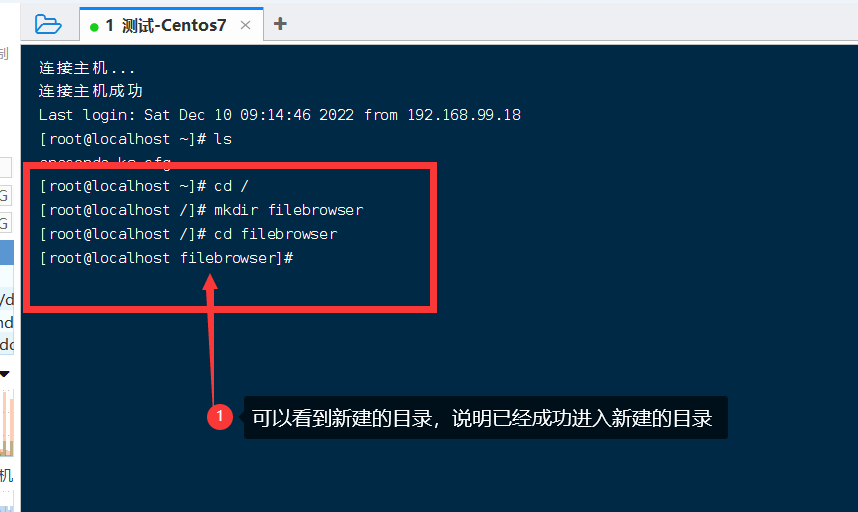
再连接工具的下方文件中进入刚刚新建的目录
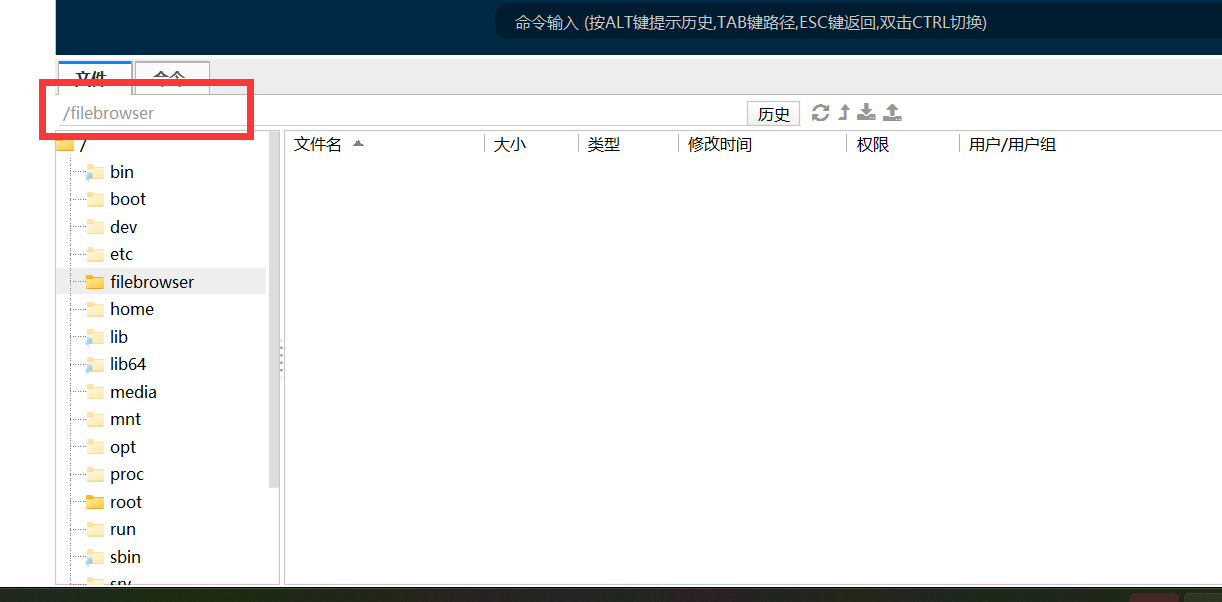
然后点击上传图标把刚刚下载下来的文件上传
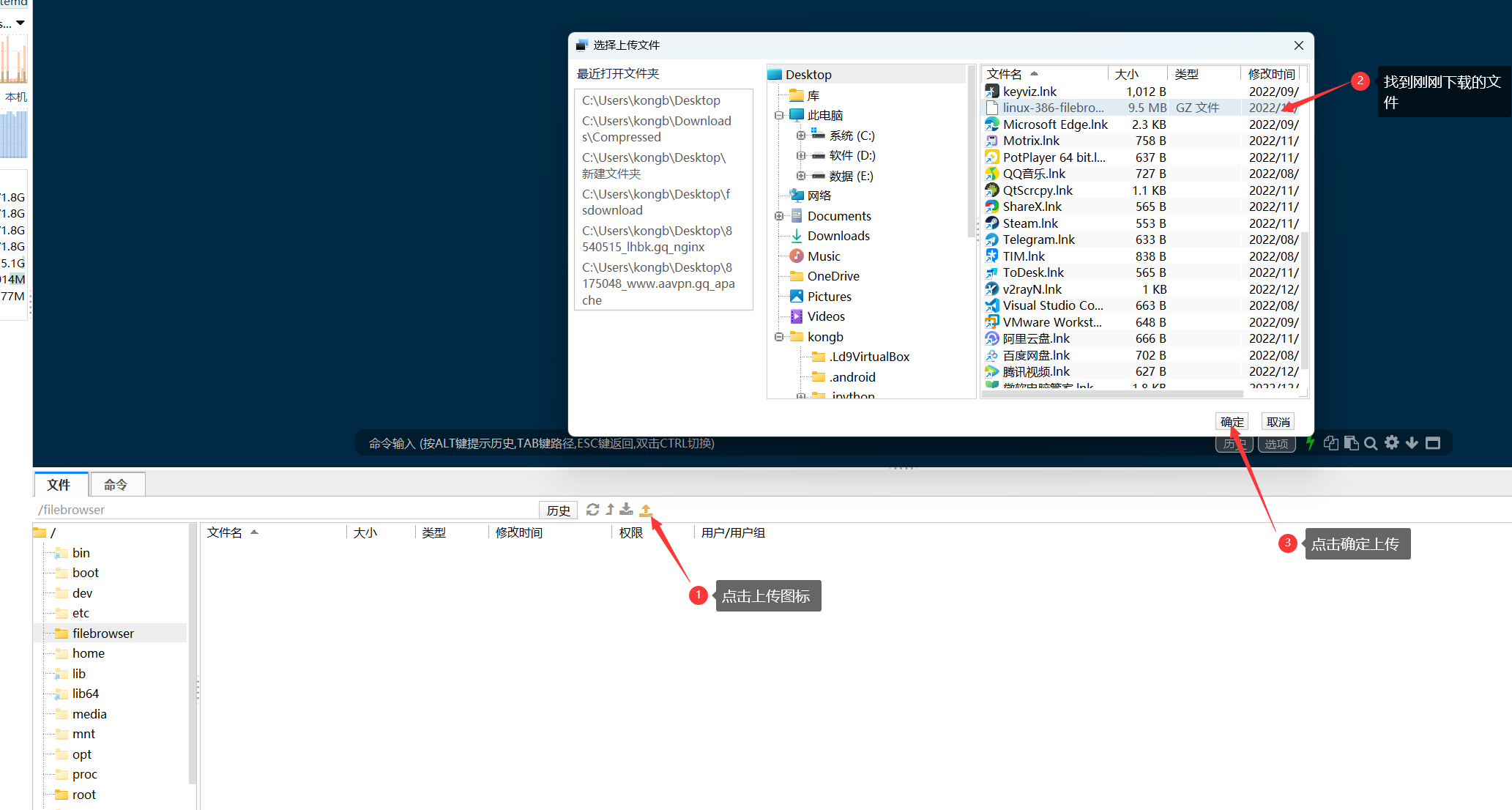
上传完成后使用ls命令查看文件,tar -zxvf 需要解压的文件命令解压文件
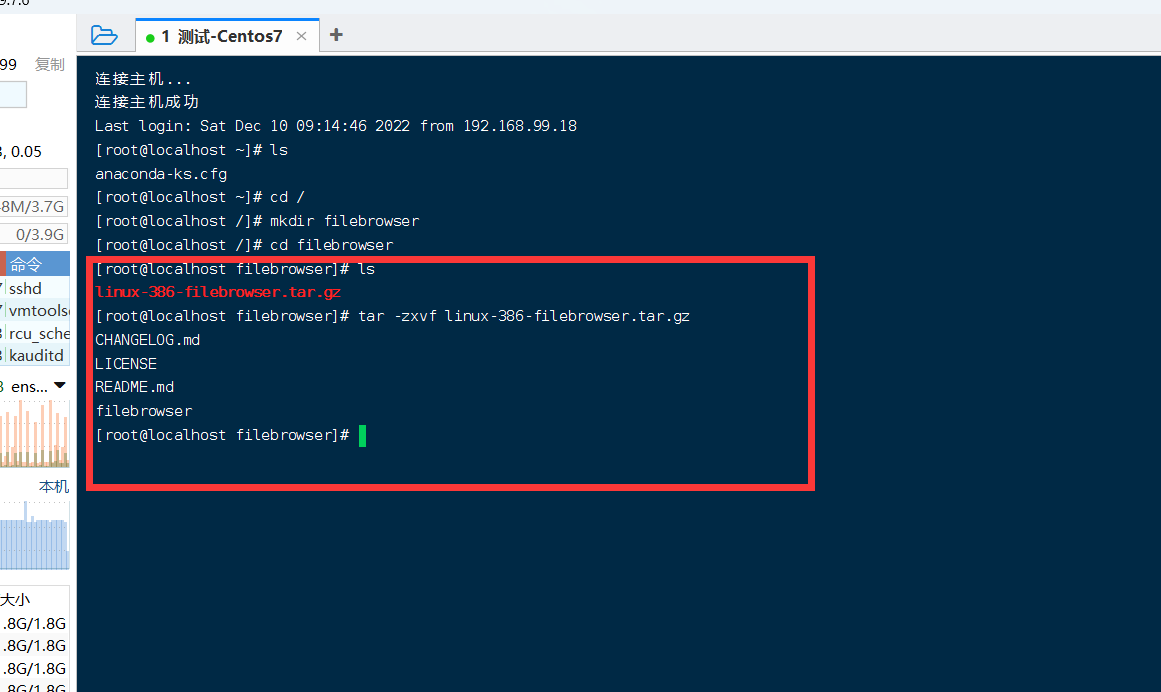
解压完成后可以使用ls命令查看解压出来的文件
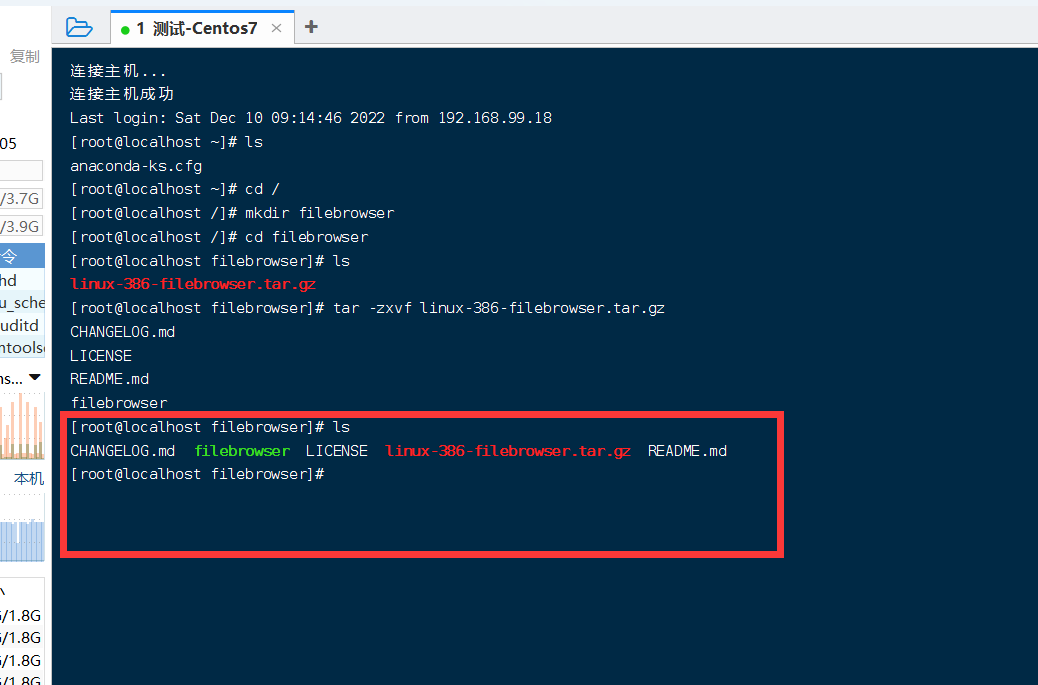
使用下列命令运行系统
./filebrowser可以看到提示没有配置文件,监听ip为127.0.0.1,也就是本机回环地址,端口为8080,重要的是监听ip是回环地址,这就说明这个系统当前只能本机进入,其他设备进入不了,然后默认是前台运行,也就是当你关闭连接工具断开服务器的连接的时候系统停止运行。
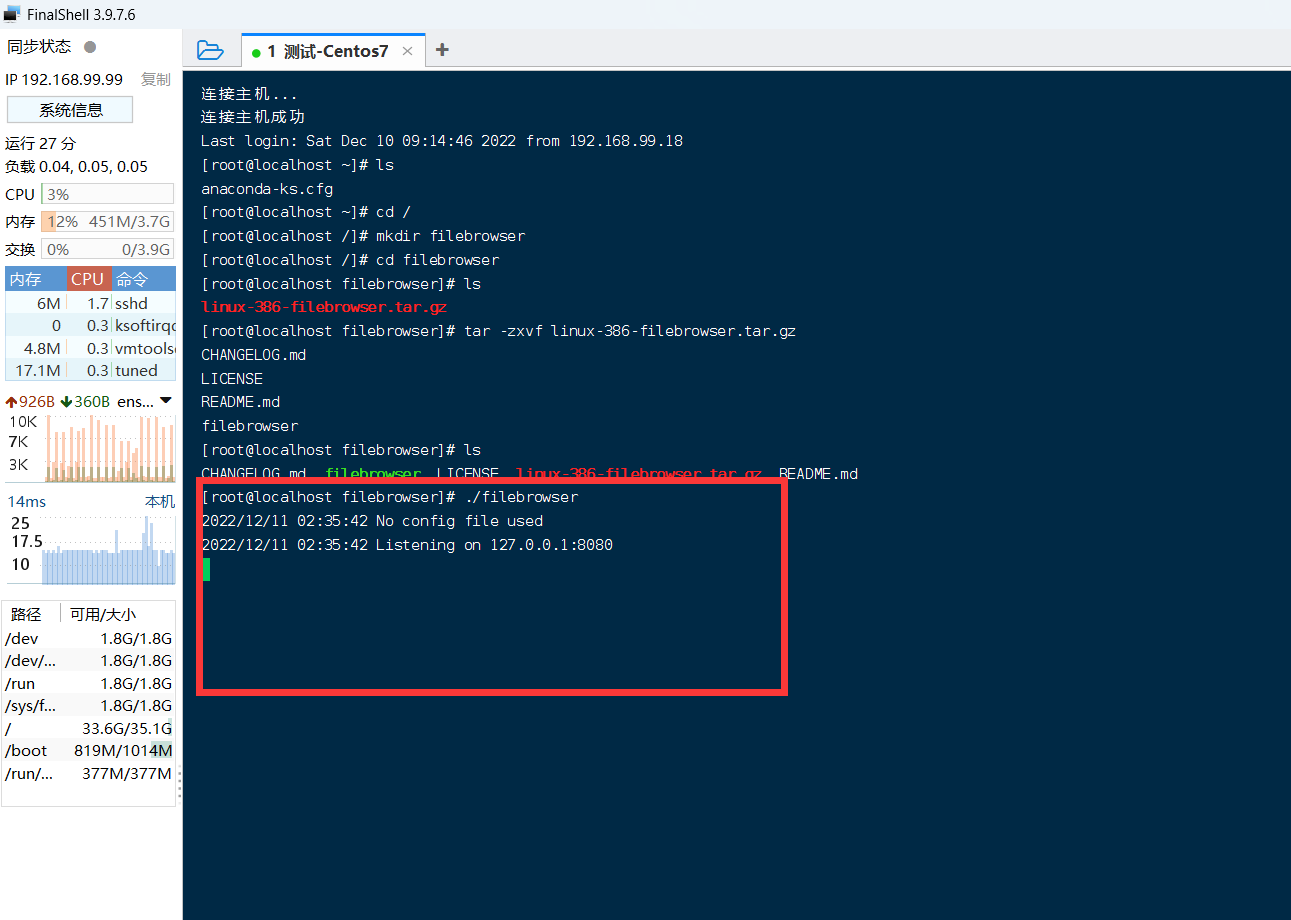
添加运行参数
按ctrl+c停止运行,然后再./filebrowser后面添加参数,下列有参数的想写介绍
-a, --address string:监听的地址(默认为 127.0.0.1)
-p, --port string:监听端口(默认为 8080)
-b, --baseurl string:网站路径
-t, --cert string:SSL 证书
-k, --key string:SSL 证书密钥
-l, --log string:日志默认为标准输出,如果要记录到文件的话可以直接指定文件,例如/home/filebrowser/filebrowser.log
-c, --config string:配置文件路径
-d, --database string:数据库路径(默认值 "./filebrowser.db")
-r, --root string:数据存放路径现在我需要所有设备可以访问,要修改监听地址,然后我需要默认80端口访问,还需要修改数据的存放路径为系统目录下的DATA文件夹。
首先要再系统文件夹里面使用mkdir 要创建的文件夹名称命令创建一个文件夹,使用ls命令查看文件夹是否创建成功,在修改启动参数并启动系统
#进入系统目录
cd /filebrowser
#创建文件夹
mkdir DATA
#查看文件夹是否创建成功
ls
#启动系统并使用-a参数修改监听ip,使用-p参数修改监听端口,使用-r参数修改文件的存放路径
./filebrowser -a 0.0.0.0 -p 80 -r /filebrowser/DATA可以看到提示没有配置文件,监听ip为空,也就是所有设备可以访问,端口为80端口
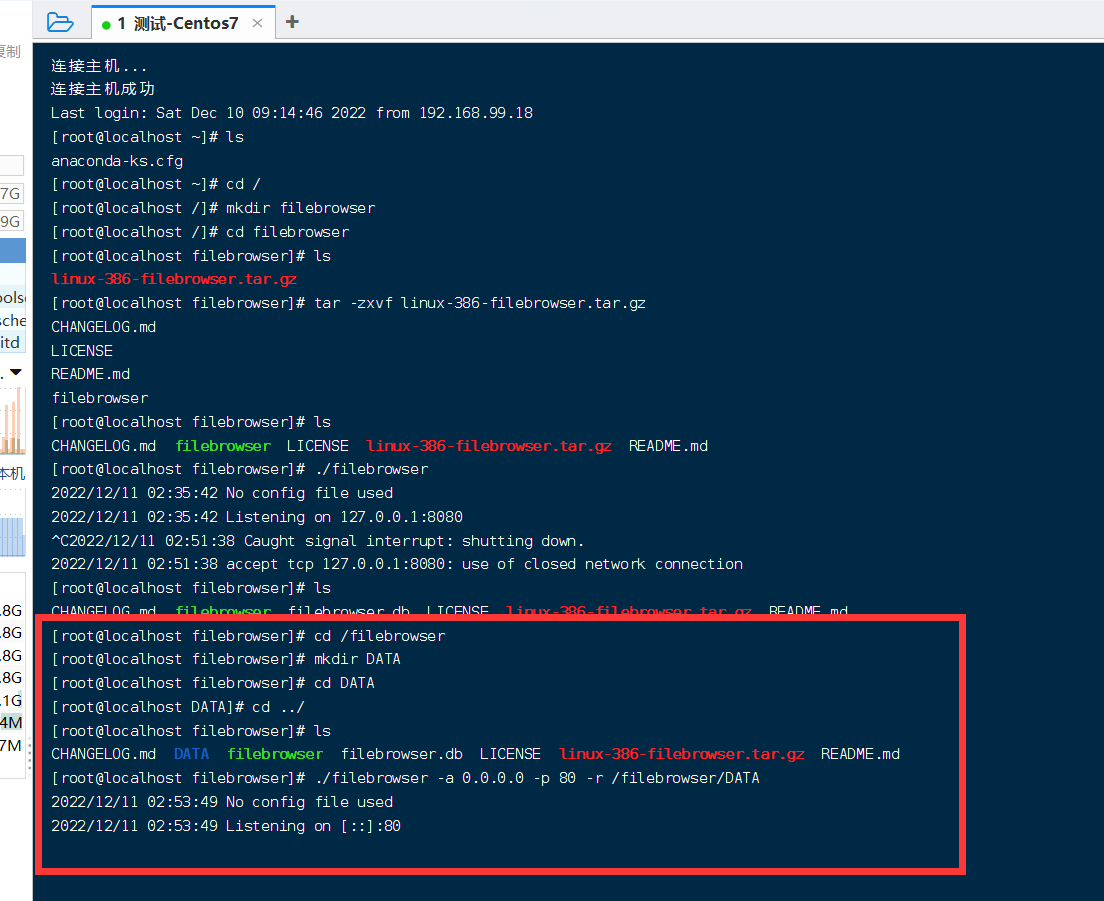
在浏览器地址栏中输入服务器地址即可访问系统,默认账户和密码都是admin,如果没有修改为80端口在访问的时候就需要在浏览器中输入服务器ip地址:端口号进行访问,默认的端口号为8080,如果出现访问不了的情况请检查服务器端口是否打开。
检查服务器端口是否打开和打开服务器端口方法:https://www.cnblogs.com/heqiuyong/p/10460150.html
如果感觉打开端口太麻烦可以直接关闭防火墙:https://cloud.tencent.com/developer/article/1869020
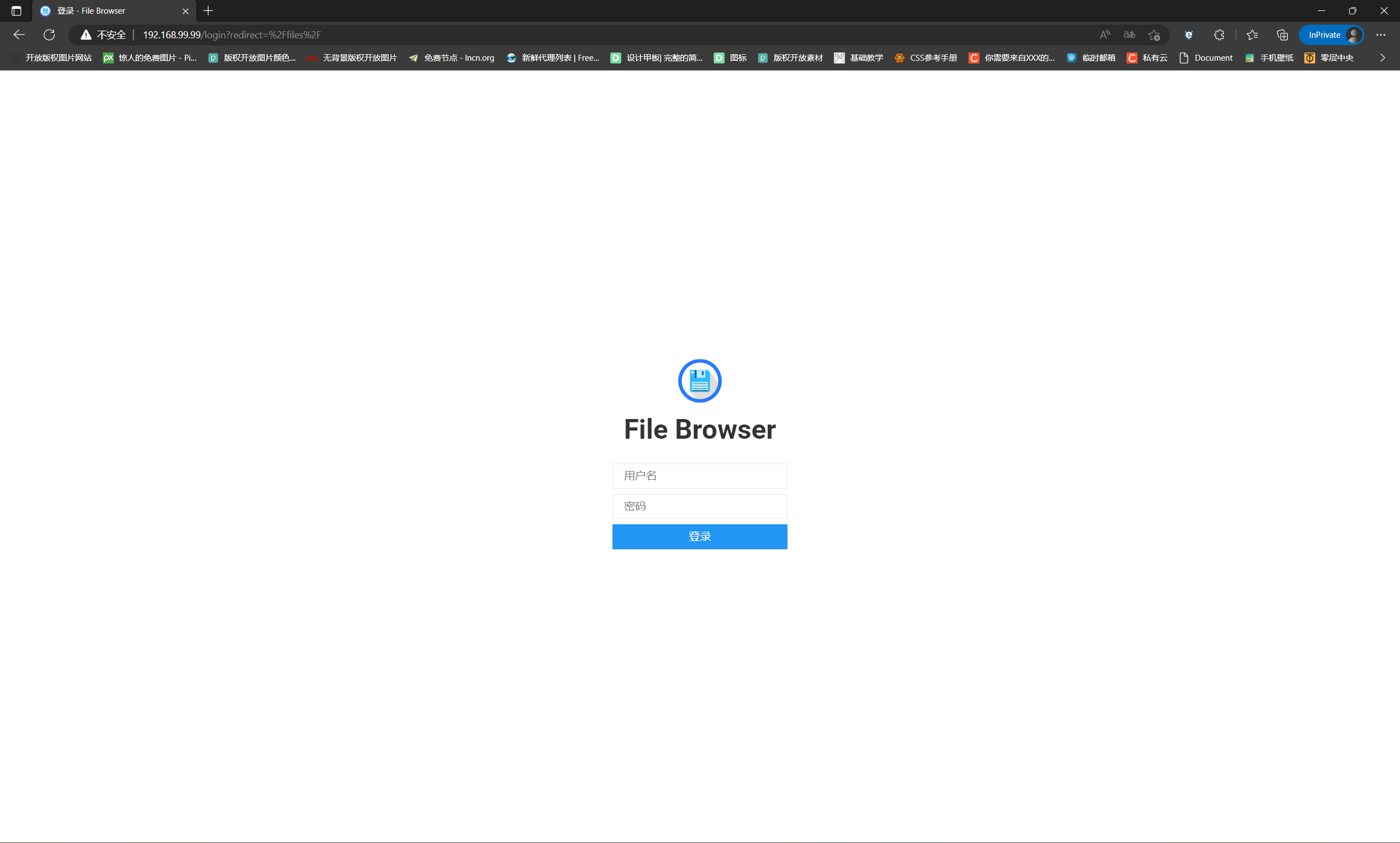
使用与设置
进入系统之后可以看到整个系统的界面非常简洁,而且是英文的

修改语言为中文
点击Settings,找到Language选项,修改为简体中文,然后点击UPDATE即可切换为中文
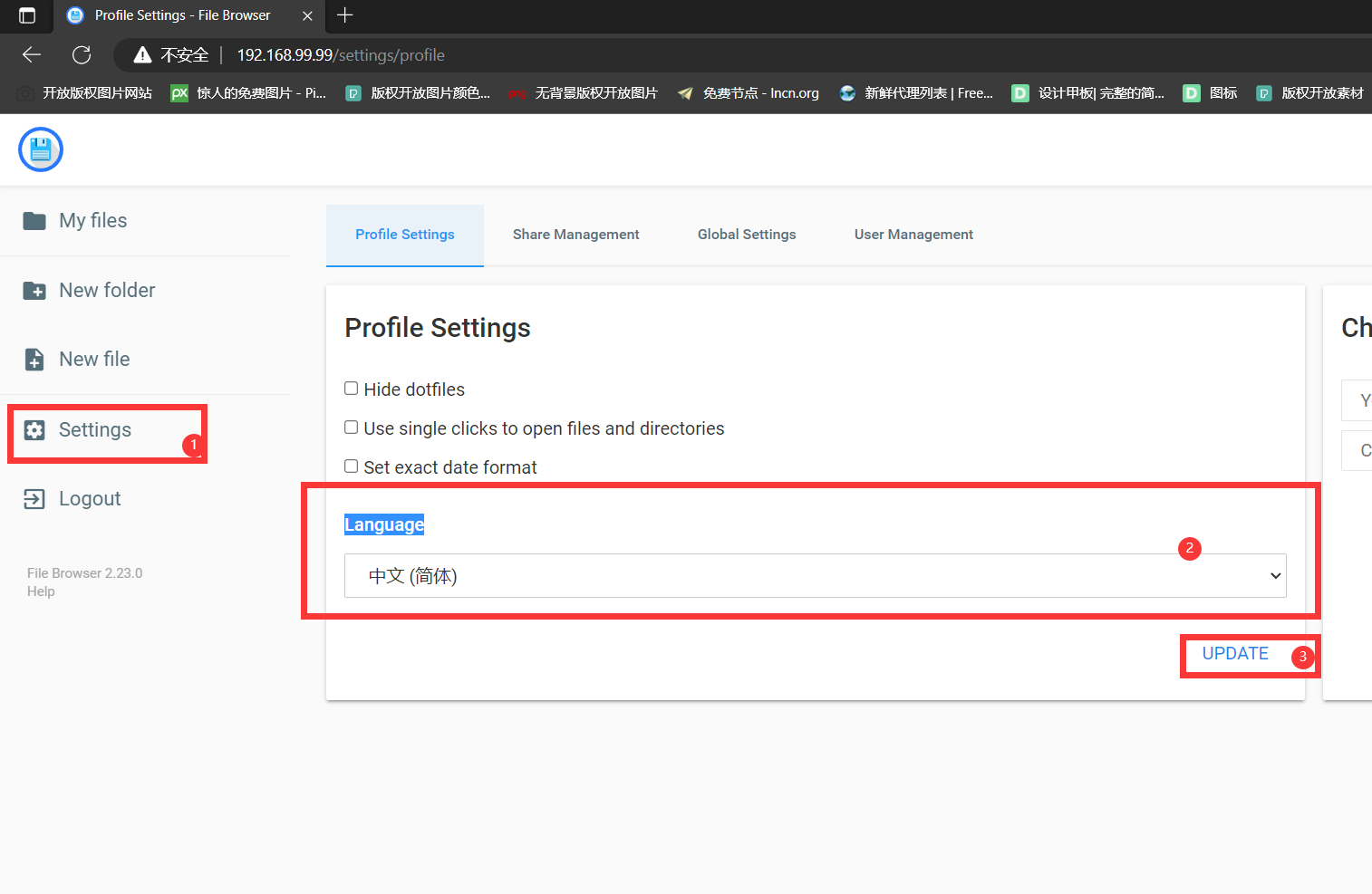
设置用户注册
点击全局设置,勾选允许用户注册和在添加新用户的同时自动创建用户的个人目录,并在右边的用户默认设置中把目录范围里面的内容清空,如果不清空这里面的内容会导致在添加新用户的同时自动创建用户的个人目录这个选项没用,然后把语言修改为中文并分配相应的权限,之后点击更新进行保存,这里修改了全局设置板块和默认用户设置板块,所以需要保存两次,每个板块都有单独的更新按钮。
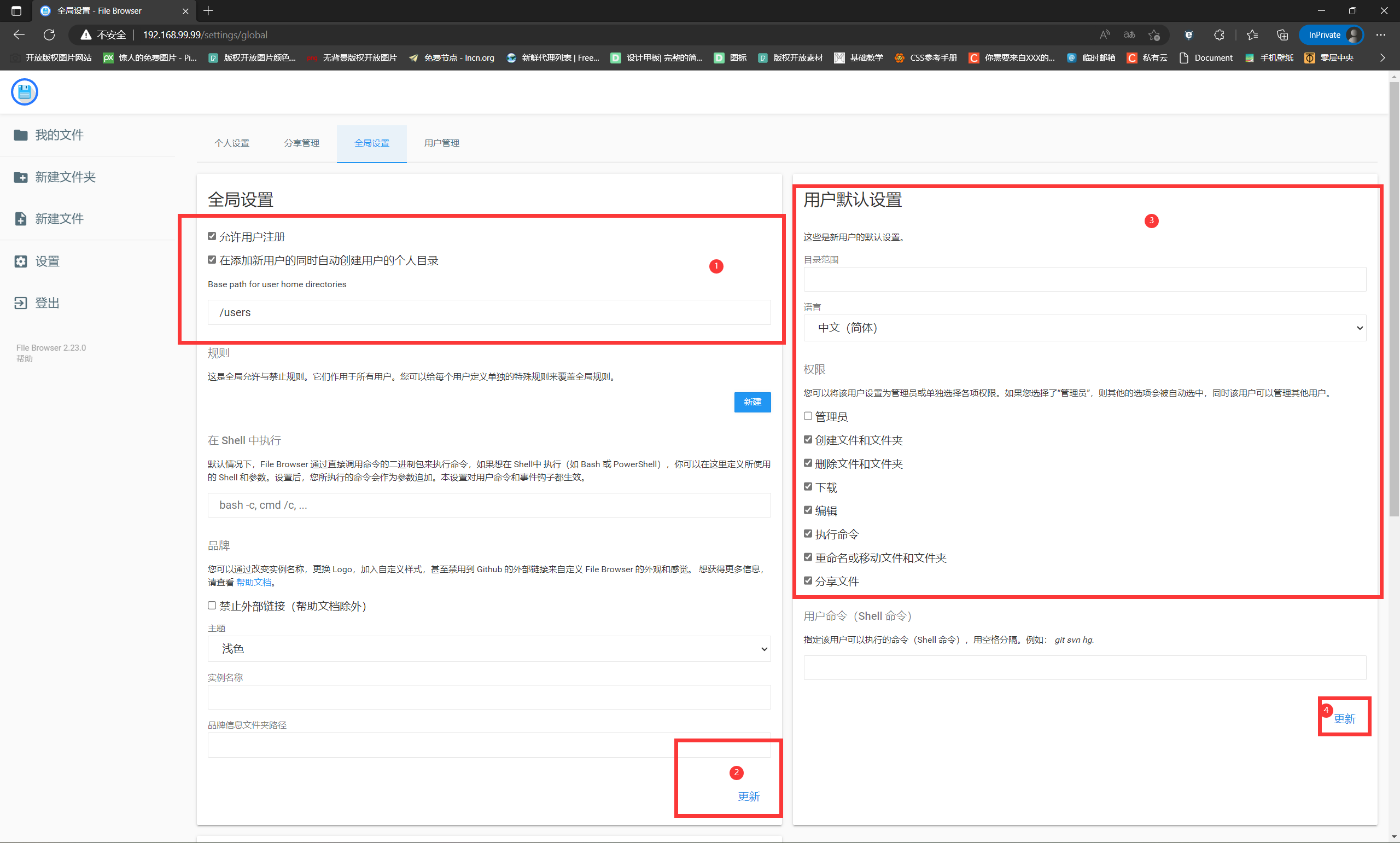
在从新打开就可以看到创建用户选项了
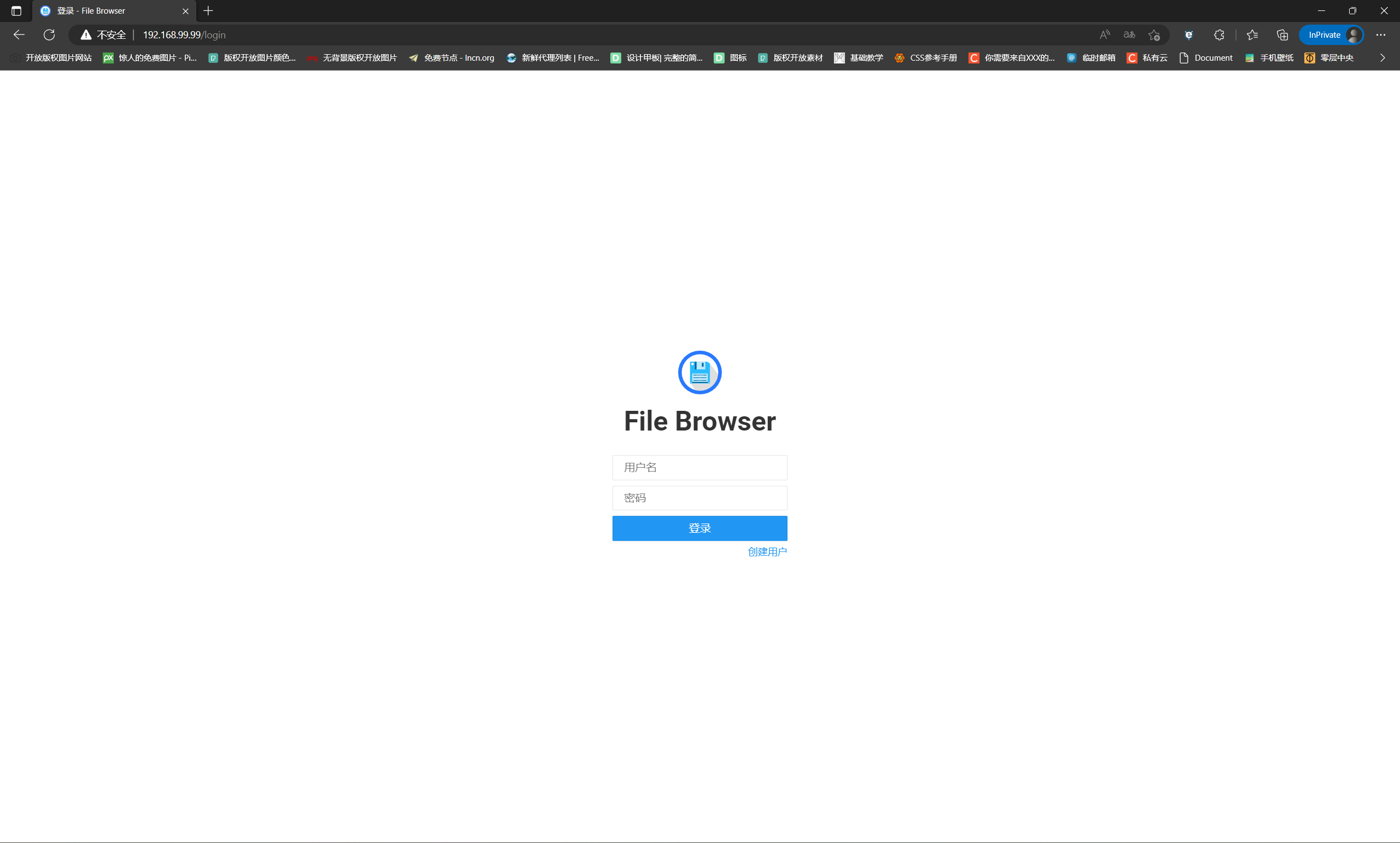
修改系统名称和系统logo
如果需要修改系统名称和系统logo的话可以在设置中的全局设置里面的实例名称和品牌信息文件夹路径来实现,修改完成后几点点击对应板块的更新按钮进行更新
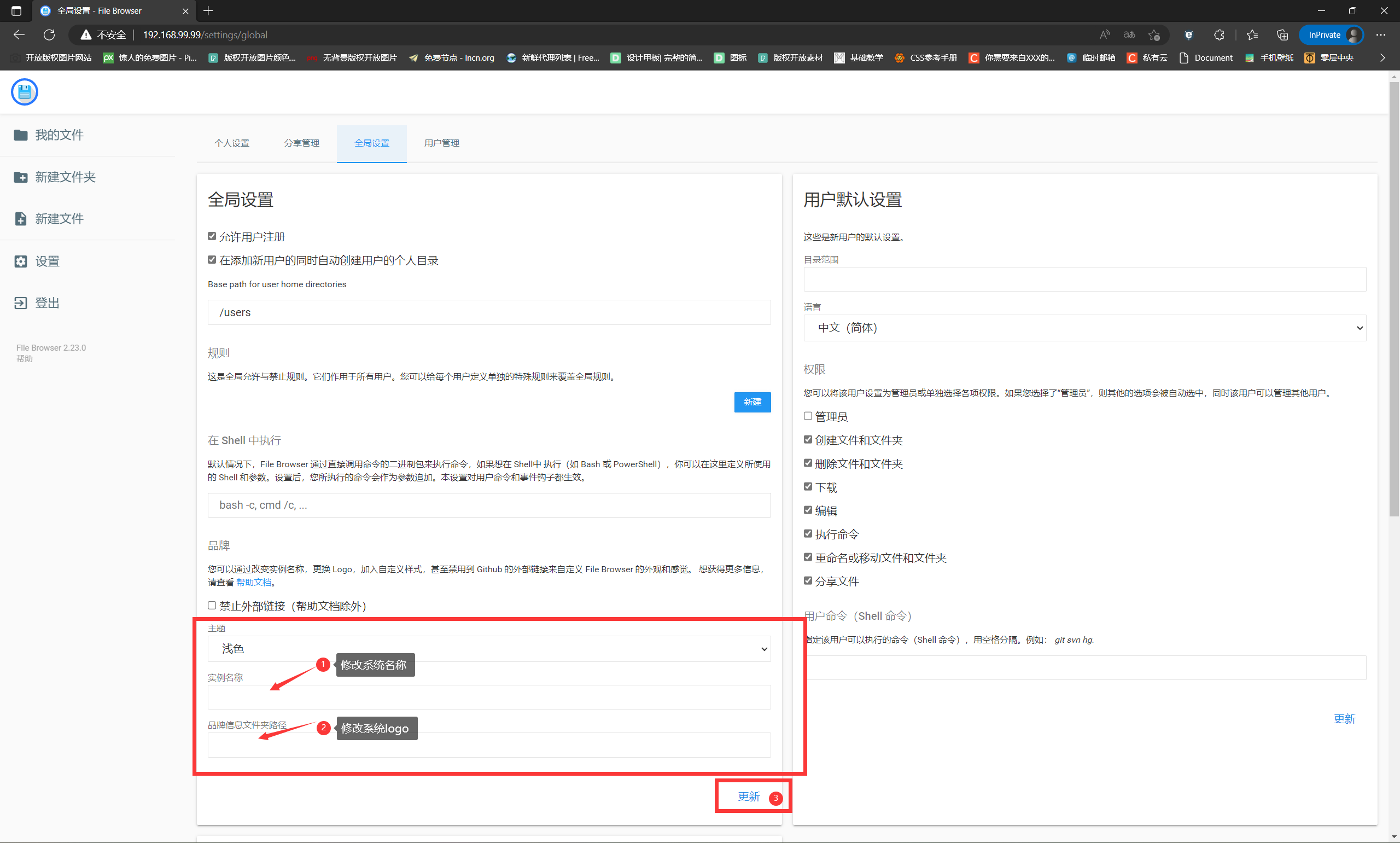
其他设置可以自行摸索,这里只介绍常用共设置
后台启动系统
前台运行的缺点是当前登录用户断开连接后程序终止运行,那么可以使用后台运行,想要后台运行可以使用nohup 启动命令 &命令来实现后台运行
nohup ./filebrowser -a 0.0.0.0 -p 80 -r /filebrowser/DATA &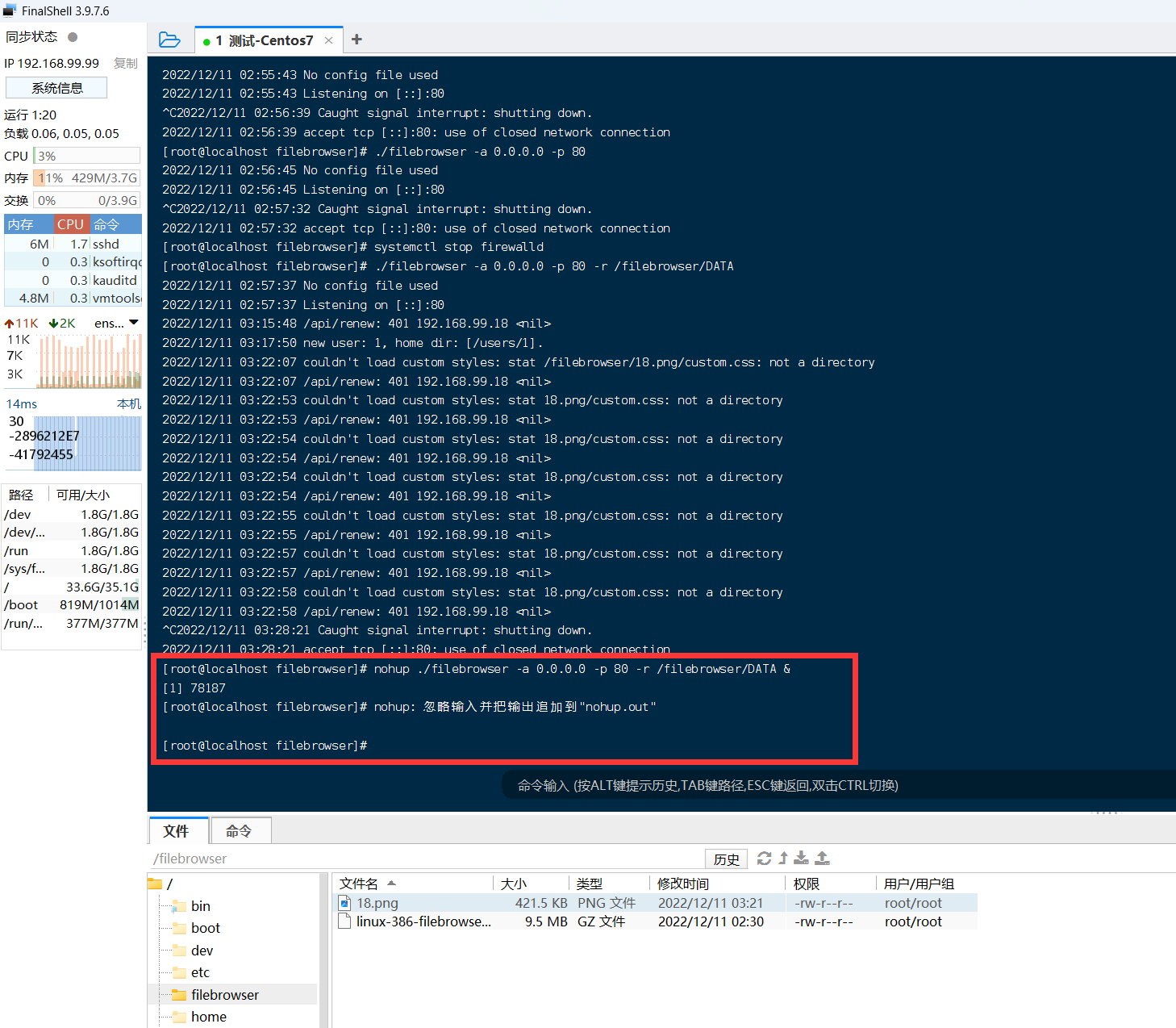
注意:
每次服务器重启都需要用以上命令来启动系统,也可以自建编写一个脚本来达到每次服务器启动时自动启动系统,具体方法需要自行百度了