简介
FaceFusion是一个开源免费的AI换脸程序,是使用Python编写的,启动后是在网页上使用的,具体介绍可以看官方简介,安装方法还是挺简单的,只要复制命令粘贴命令不出意外的话即可
项目链接
Github:https://github.com/facefusion/facefusion
安装依赖程序
第一步
首先需要在你需要安装的位置创建一个文件夹,例如我想要安装在D盘的AI文件夹下面,我就在D盘下面创建一个名称为AI的文件夹
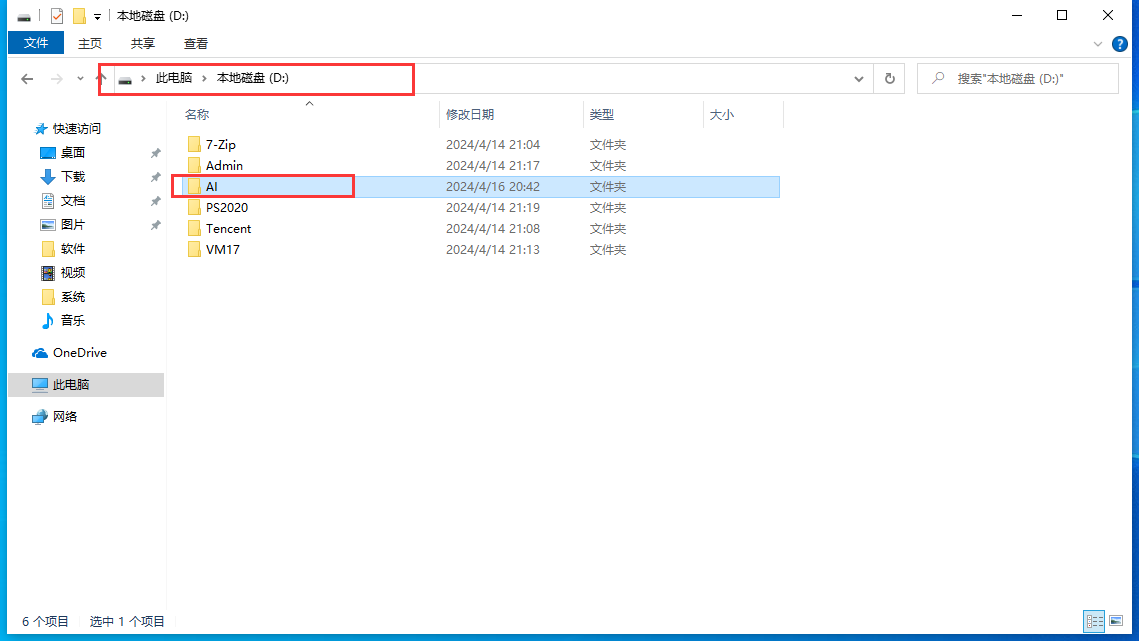
第二步
进入刚刚创建的文件夹
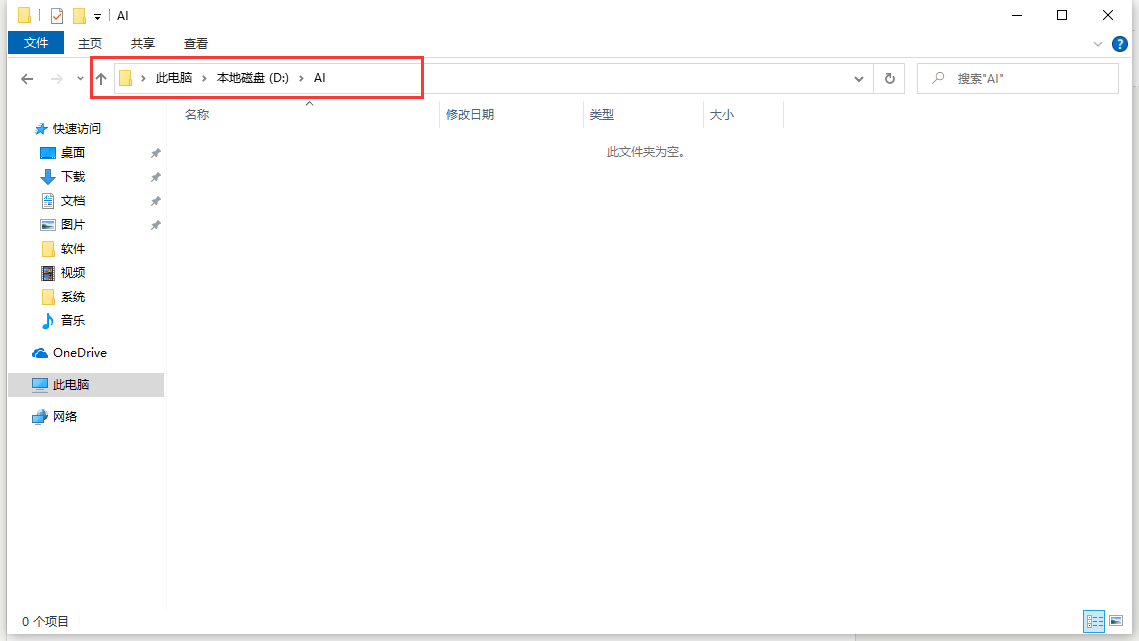
第三步
在刚刚创建的文件夹里面的地址栏输入“cmd”,然后回车打开cmd窗口
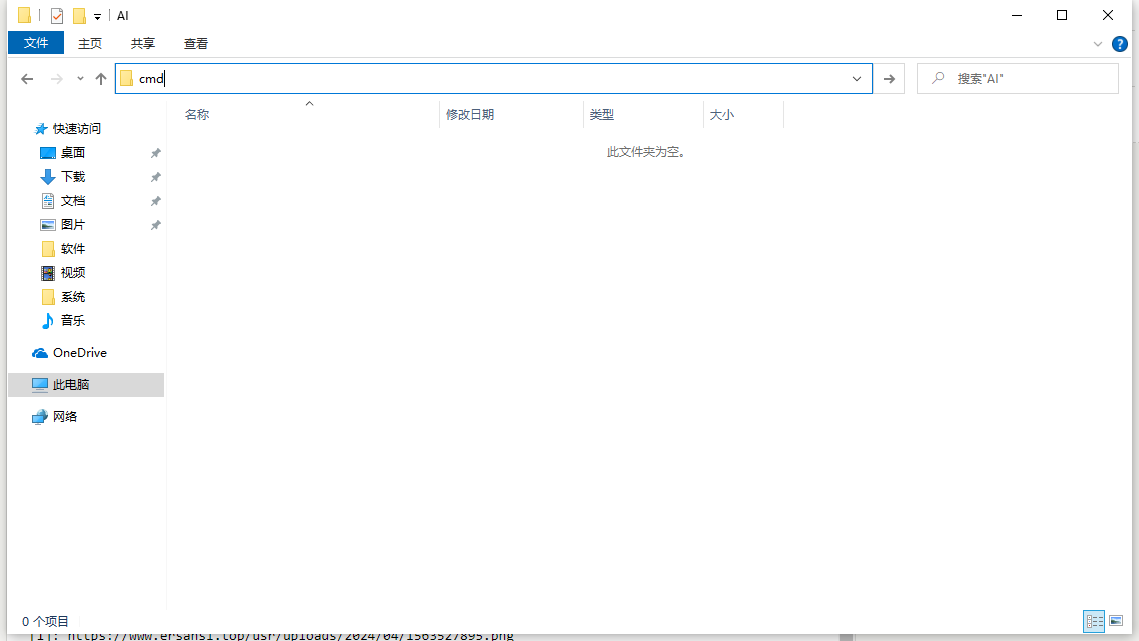
第四步
输入winget然后回车看看电脑上是否有这个工具
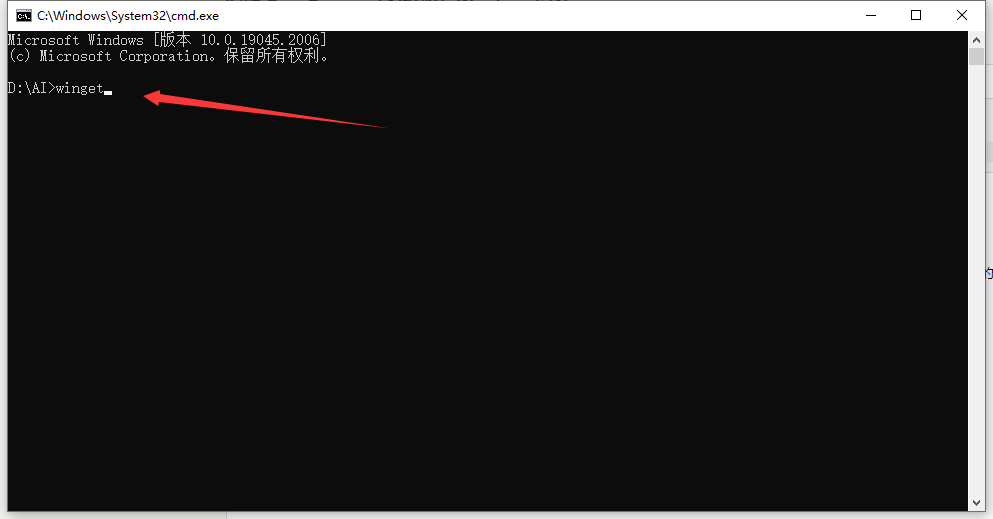
提示不是内部命令则没有这个工具,需要手动安装这个工具
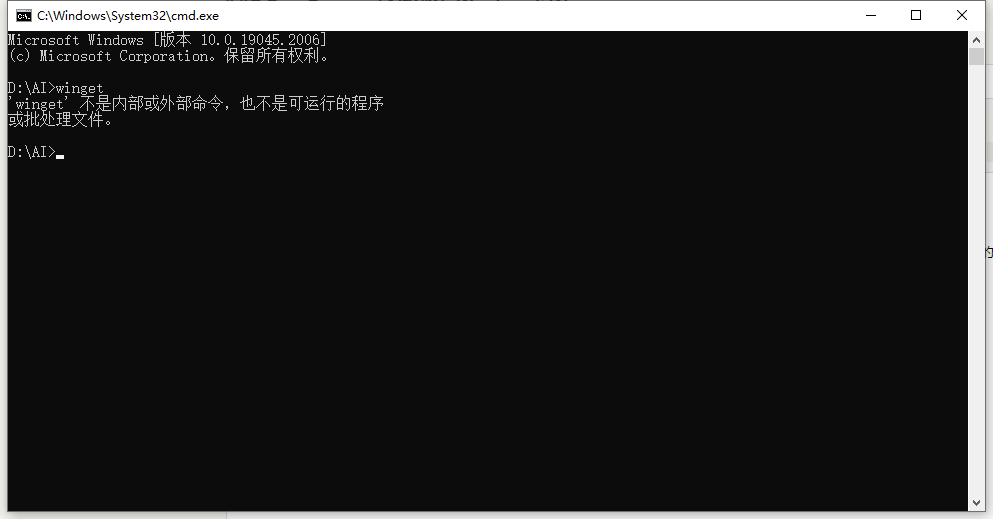
安装winget
打开下面链接跳转到微软官方,然后点击【从 Microsoft Store 获取应用安装程序】跳转到应用商店
https://learn.microsoft.com/zh-cn/windows/package-manager/winget/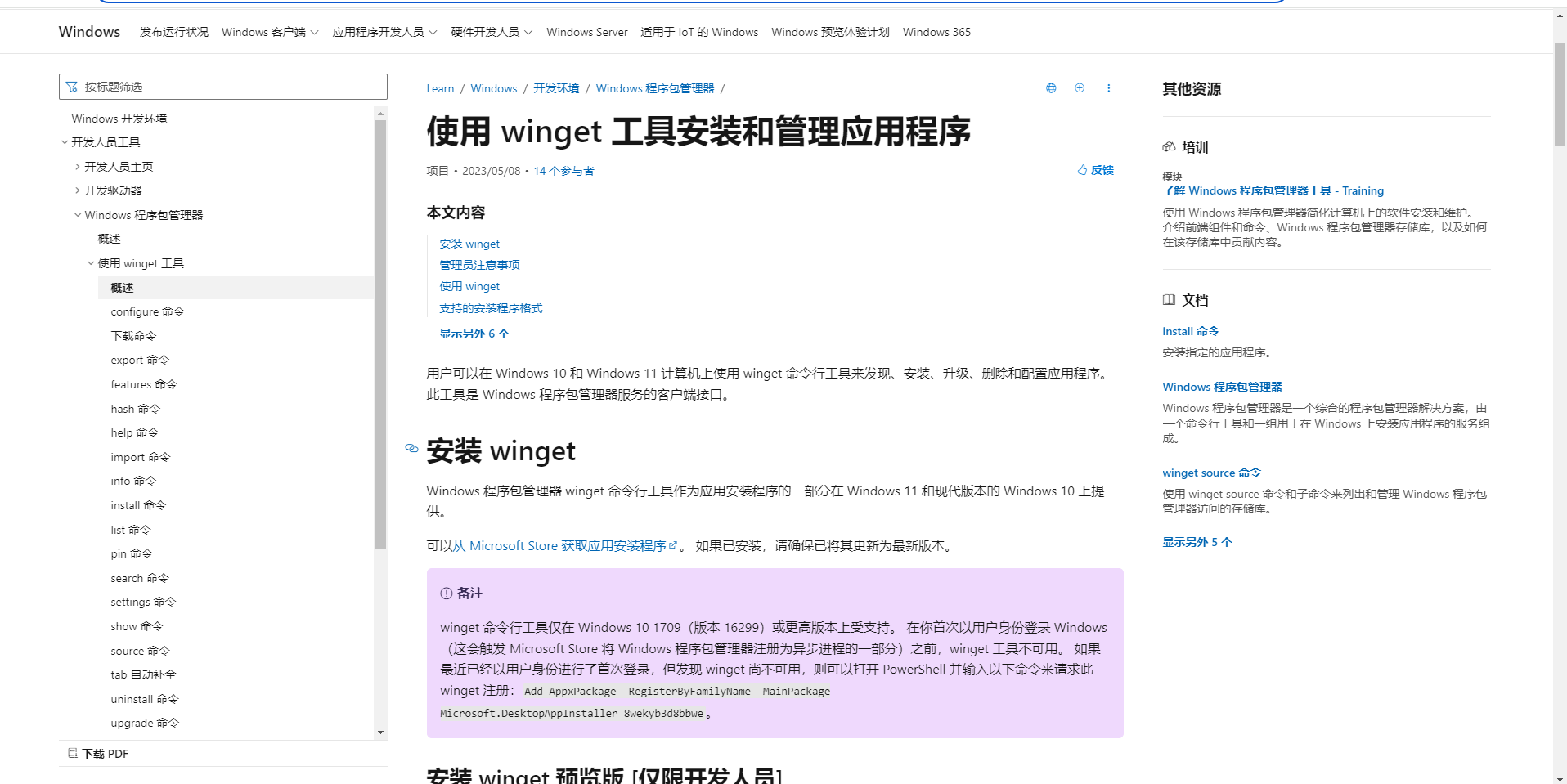
安装完成后再次输入“winget”可以跳出版本号则安装成功
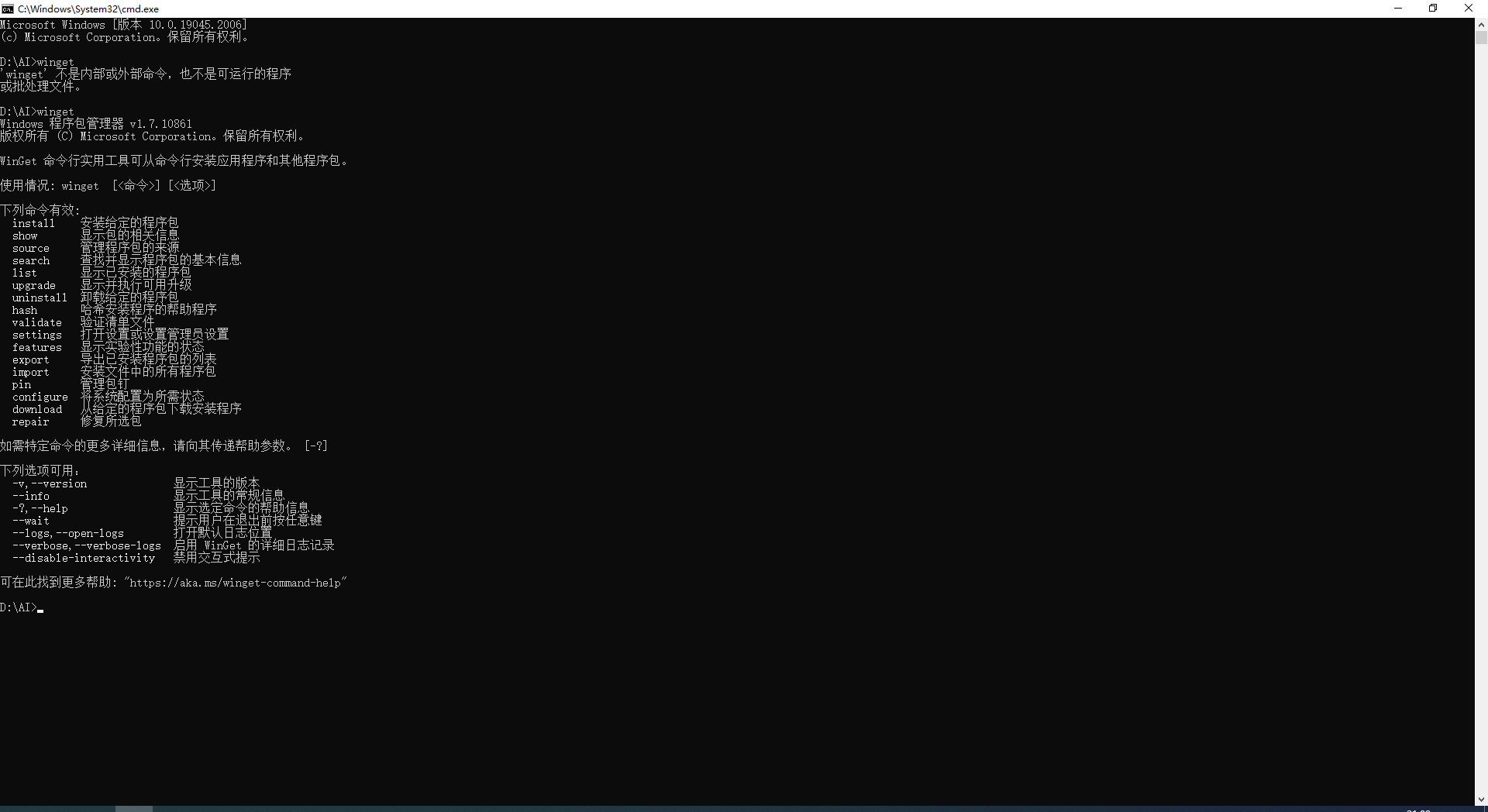
第五步
安装Python,复制下面命令到刚刚打开的cmd窗口中进行安装,注意的是接下来的步骤需要在科学上网环境下进行
winget install -e --id Python.Python.3.10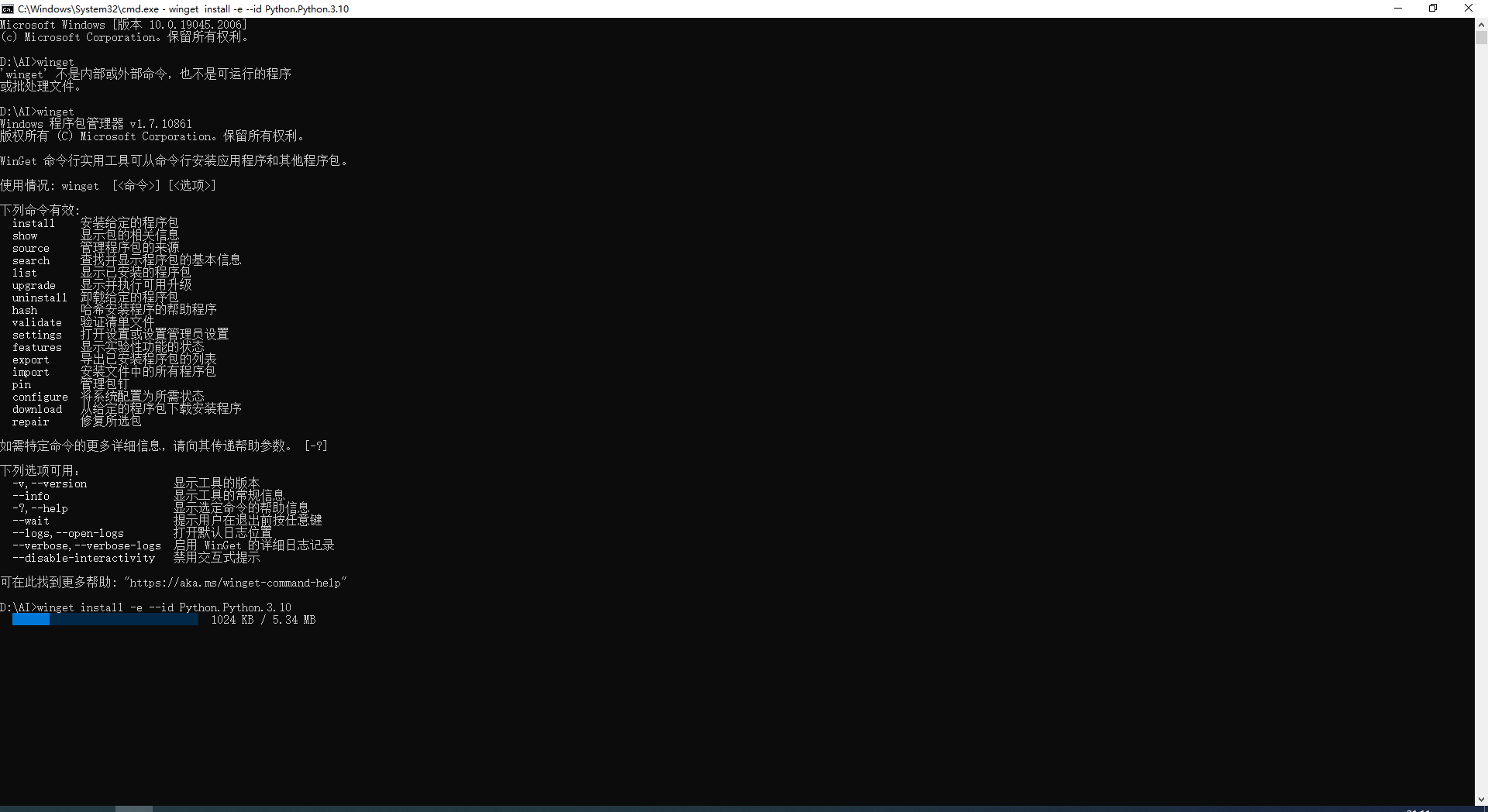
弹出提示,输入"Y"然后回车
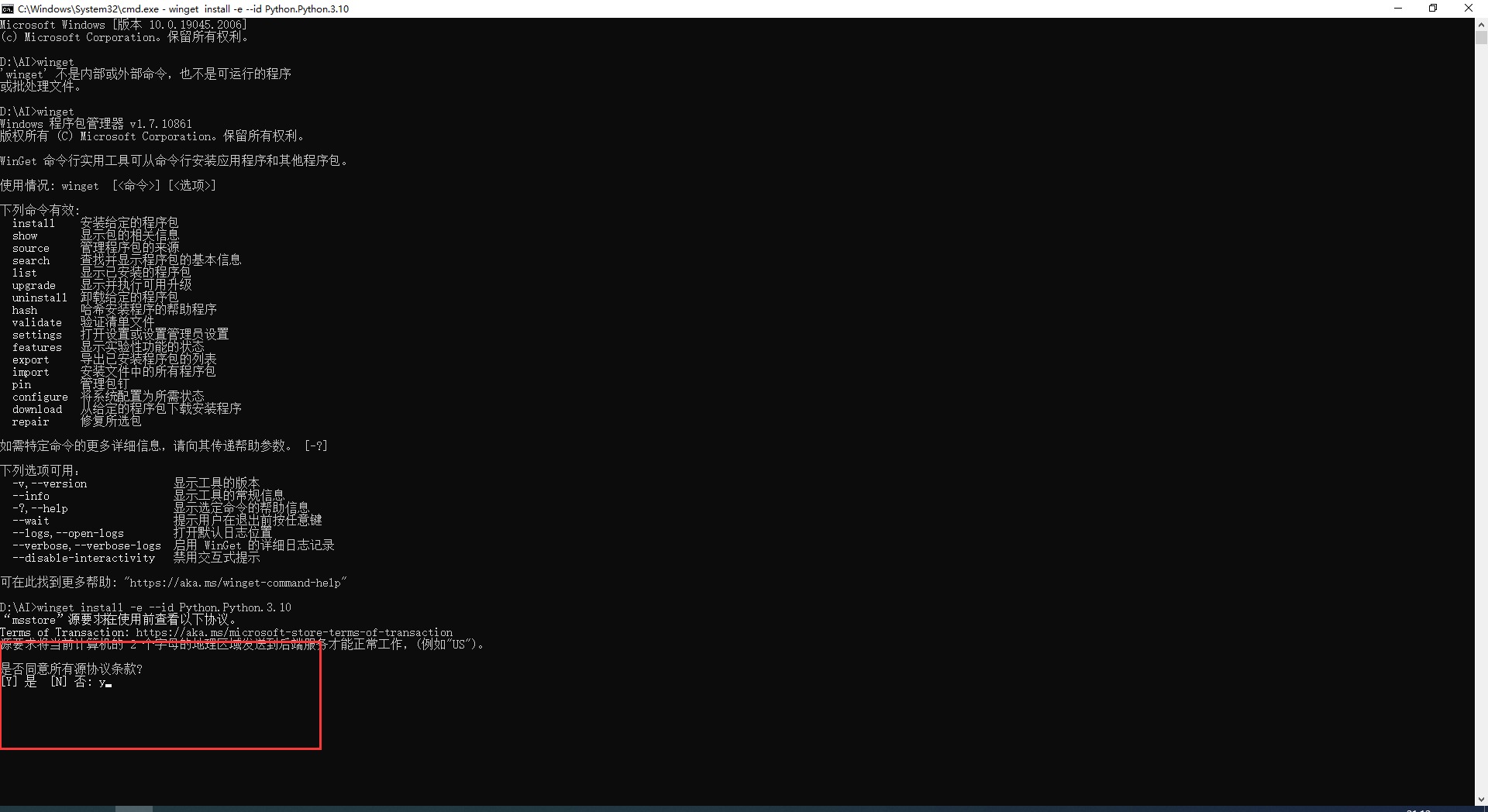
下载完成后会自动安装
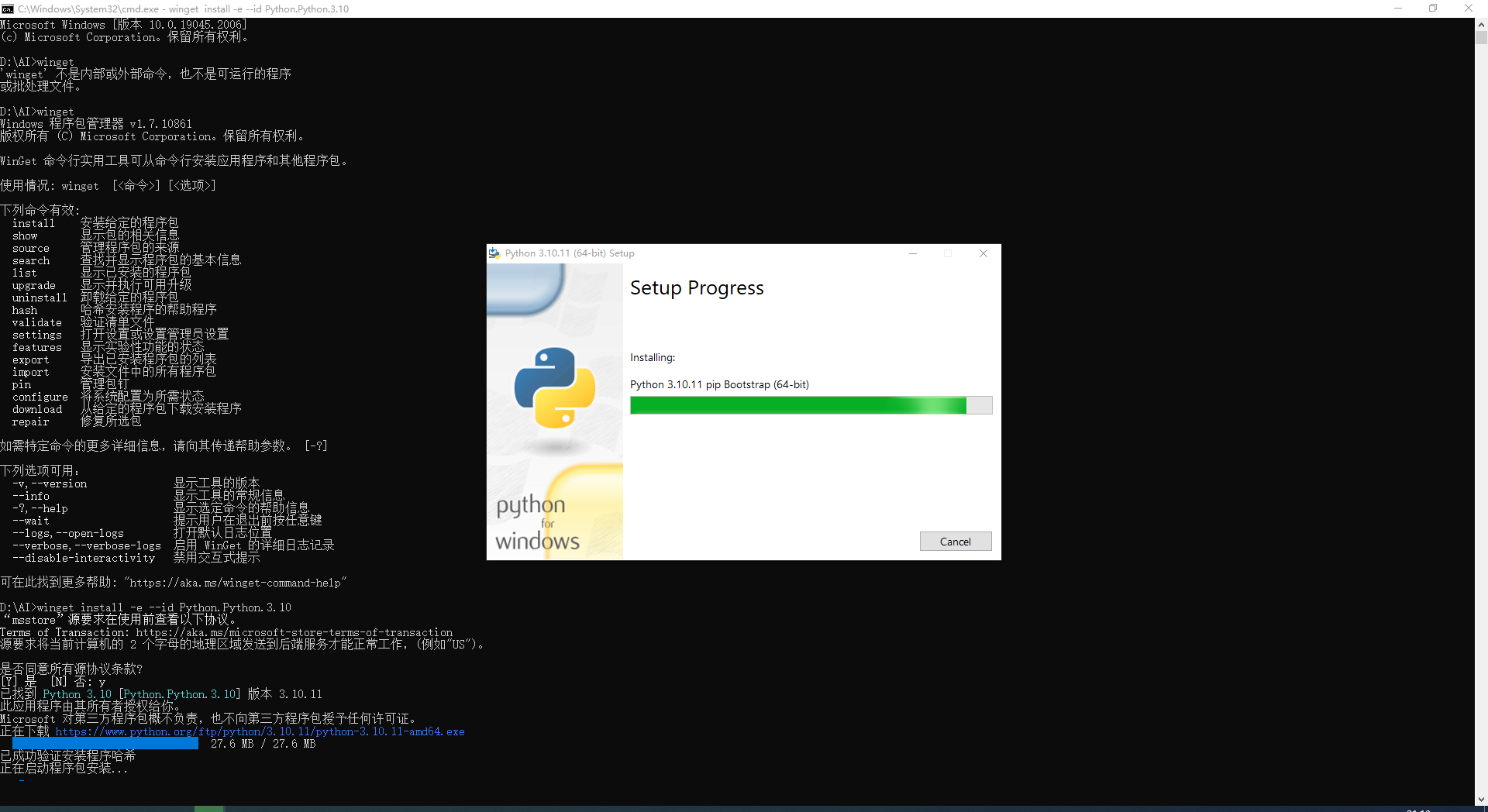
出现下面提示则安装完成
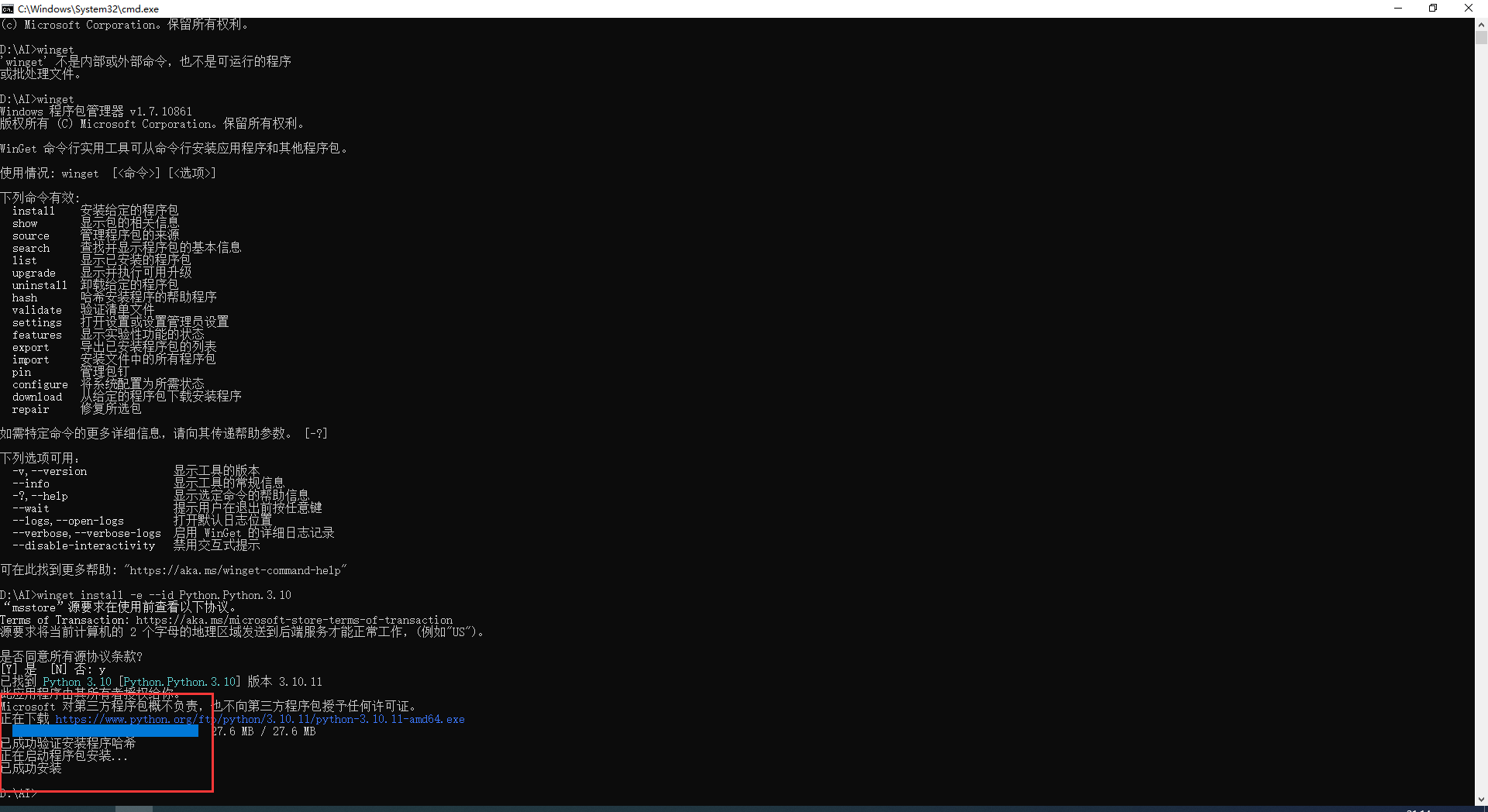
第六步
检查并安装pip工具,复制下面命令到cmd窗口中并回车
python -m ensurepip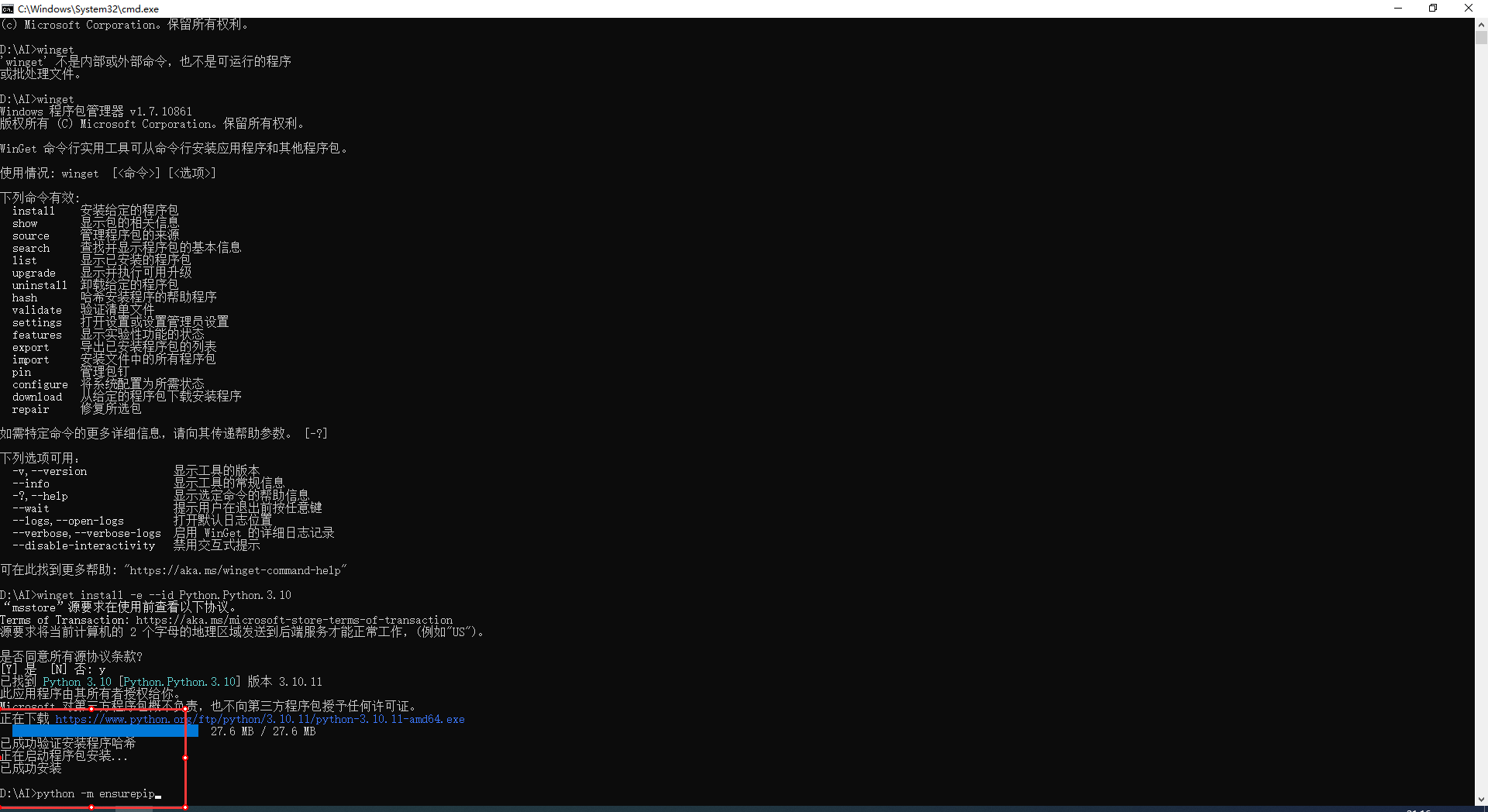
没有出现任何信息,说明已经安装的最新版了,如果没有安装或者是版本过低则会自动跟新或安装
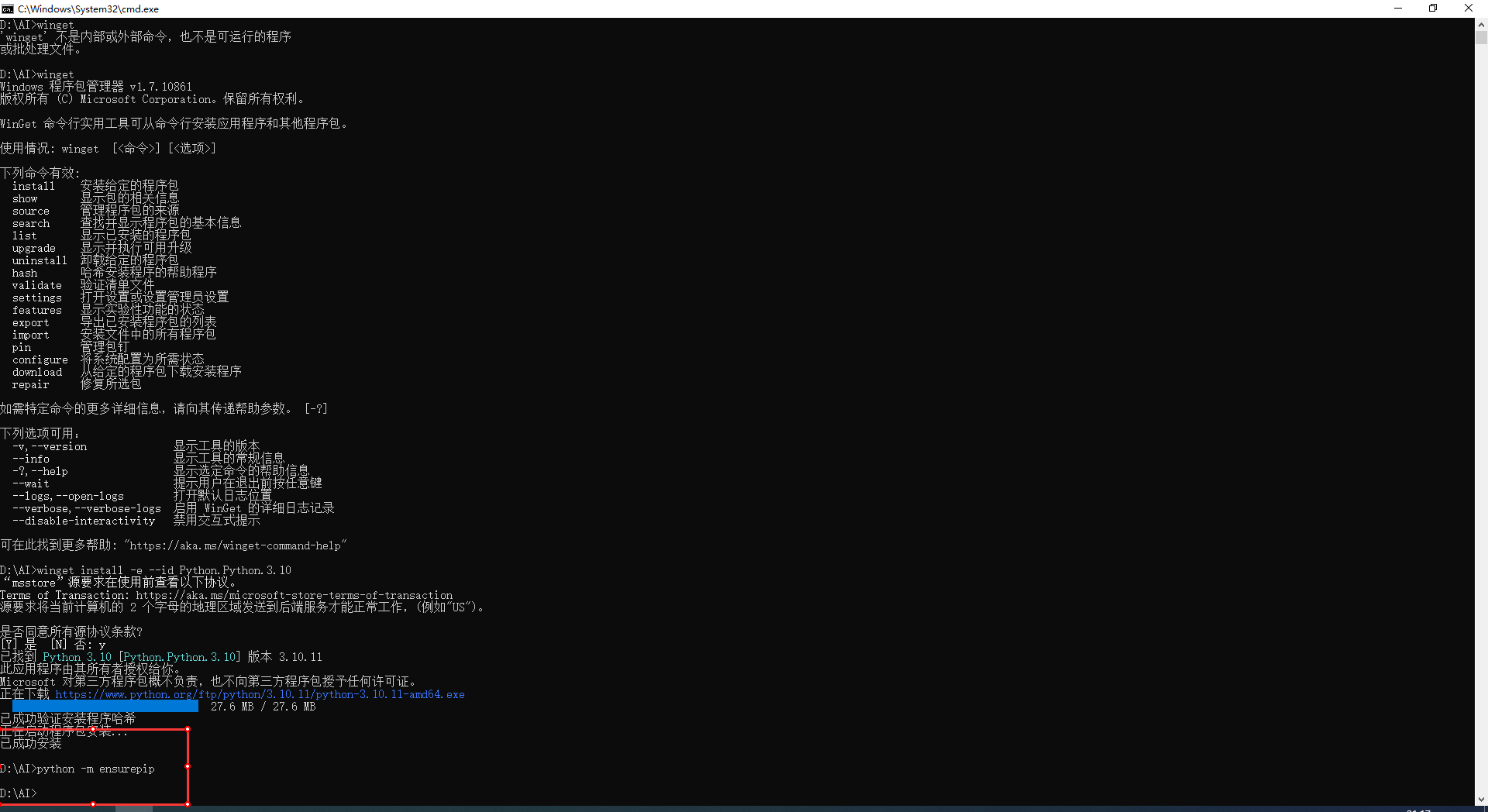
第七步
安装git工具,复制下面命令到刚刚打开的cmd窗口中并回车
winget install -e --id Git.Git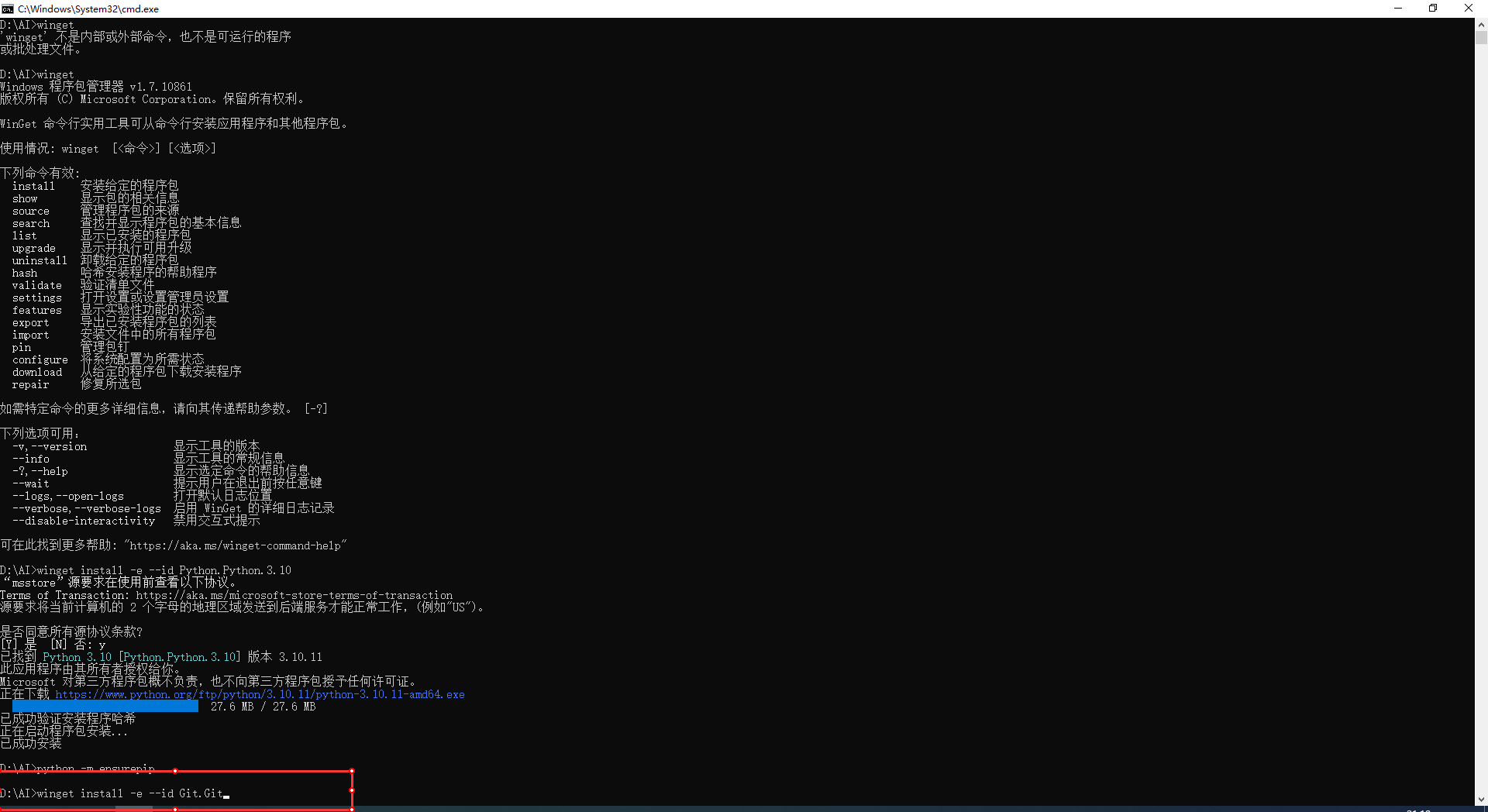
下载完成后也是自动安装的
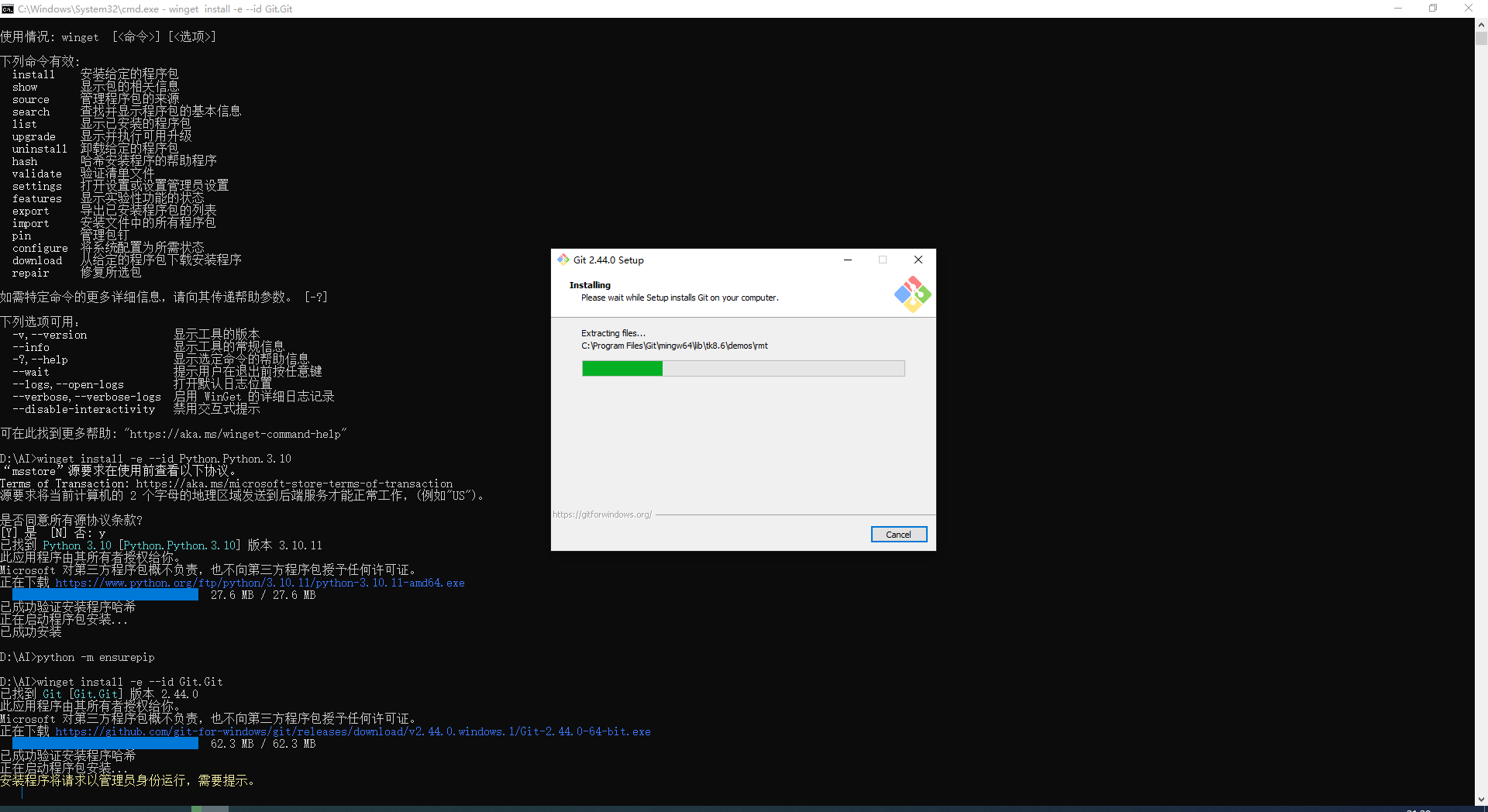
安装成功会有提示的
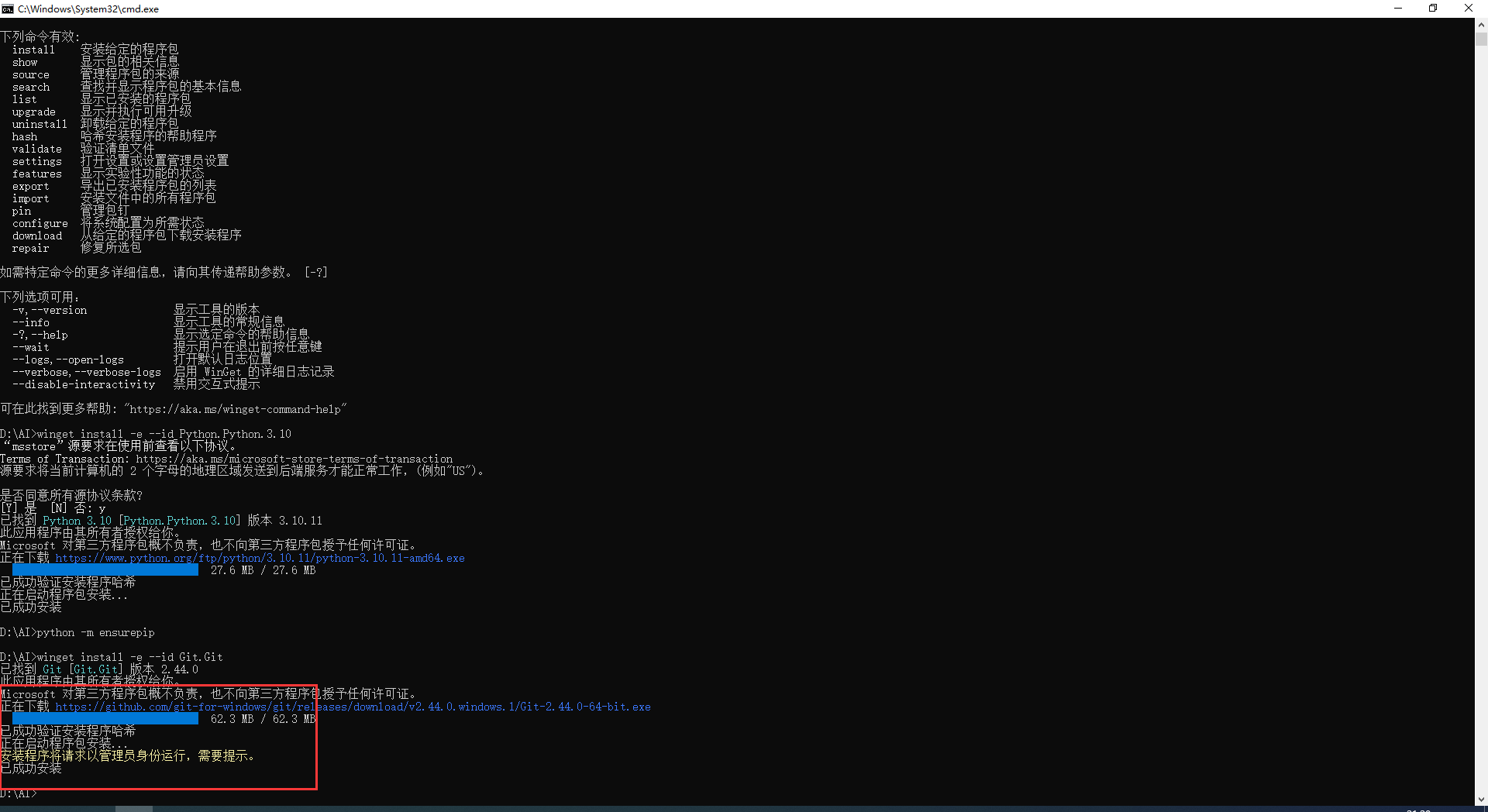
第八步
安装Conda,这个很关键的,后面N卡的驱动和依赖包的安装都需要这个,也是复制下面命令到cmd窗口中并回车
winget install -e --id Anaconda.Miniconda3 --override "/AddToPath=1 /S"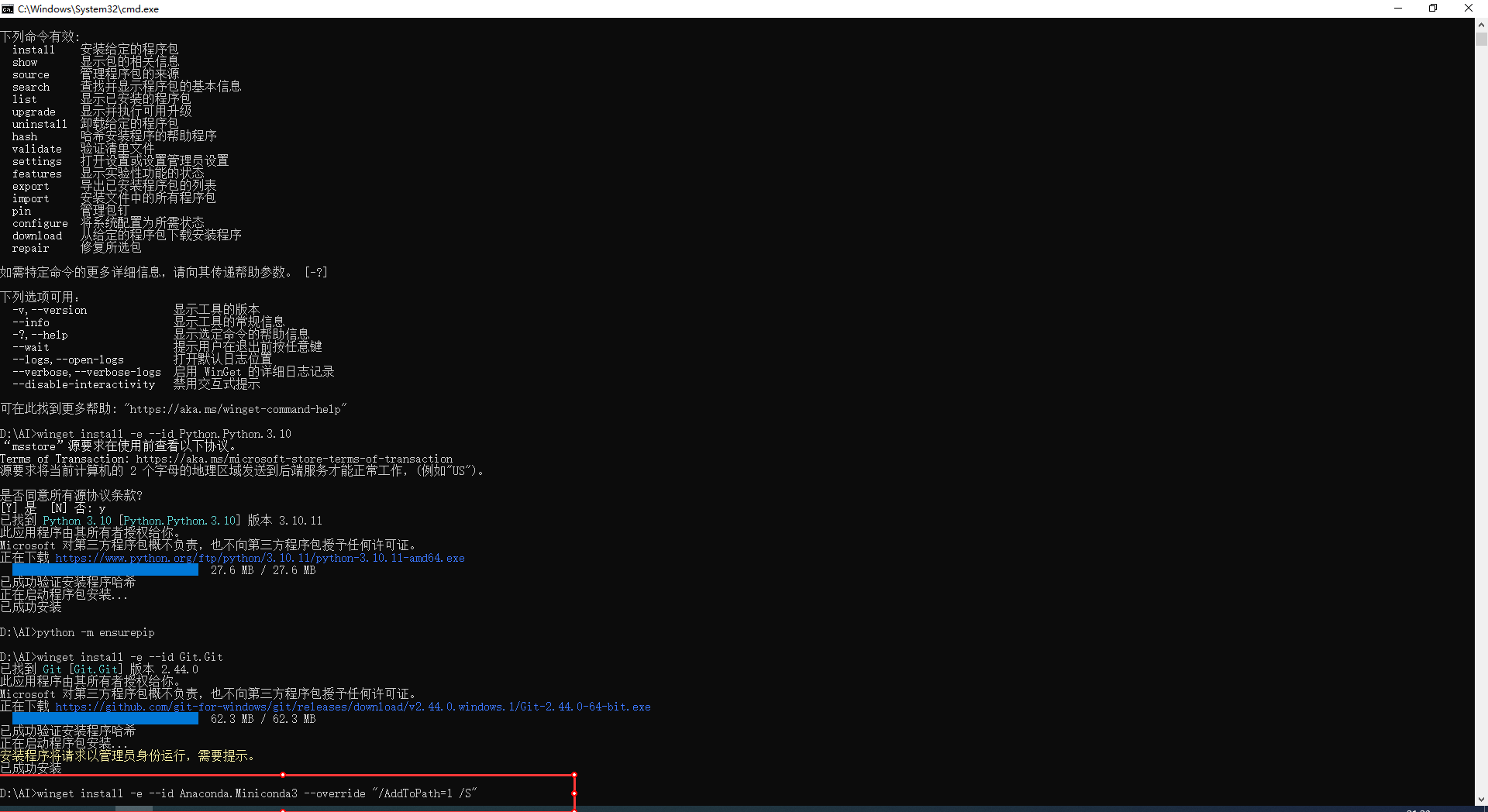
安装过程中不会有任何ui界面,安装完成后会有提醒
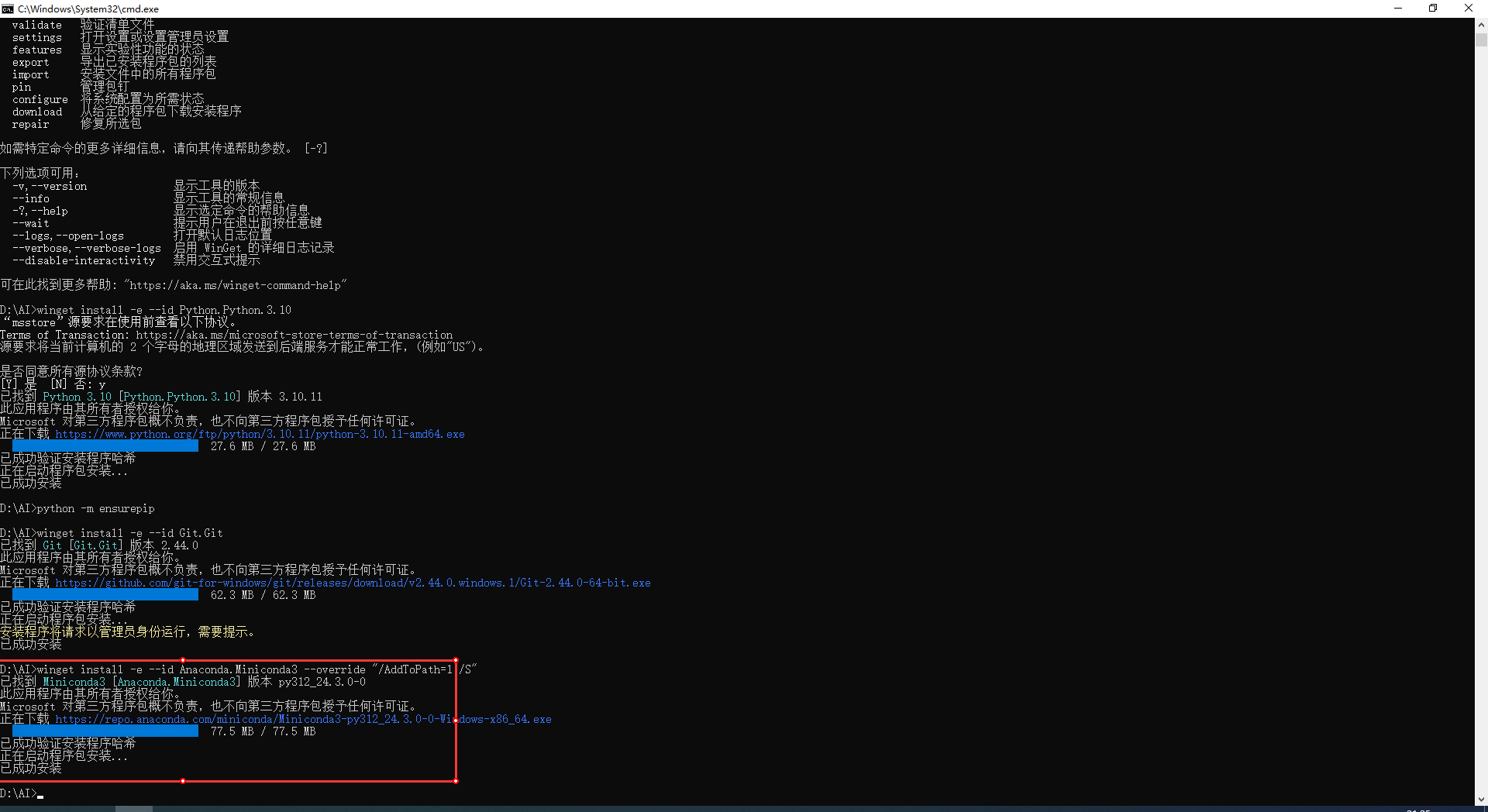
第九步
安装FFmpeg,复制下面命令到cmd窗口中并回车
winget install -e --id Gyan.FFmpeg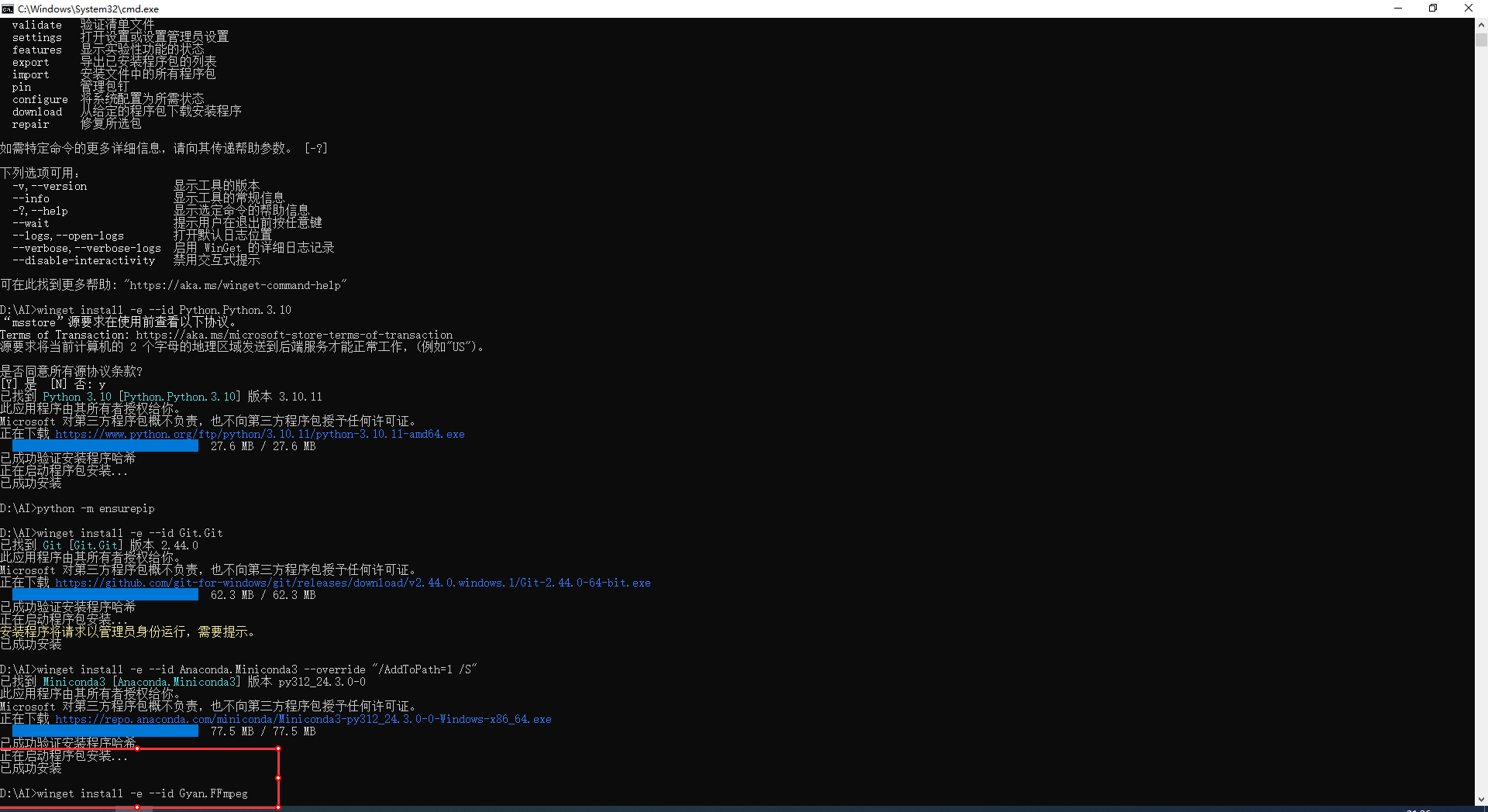
这个的安装过程也是静默的,没有任何UI界面,安装完成后也是在cmd窗口中有提示
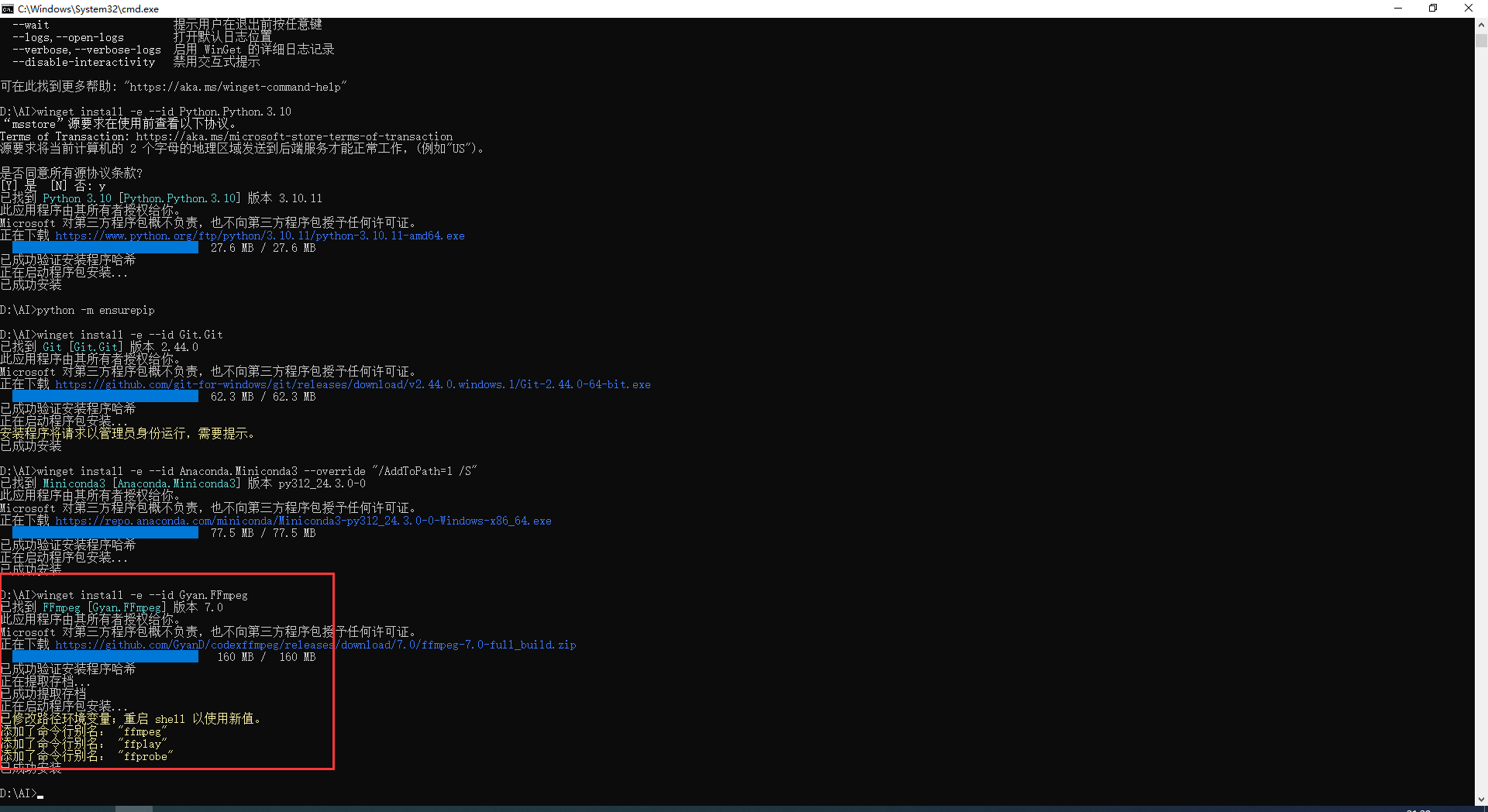
第十步
安装解码器(Codec),复制下面命令到cmd窗口中并回车
winget install -e --id CodecGuide.K-LiteCodecPack.Basic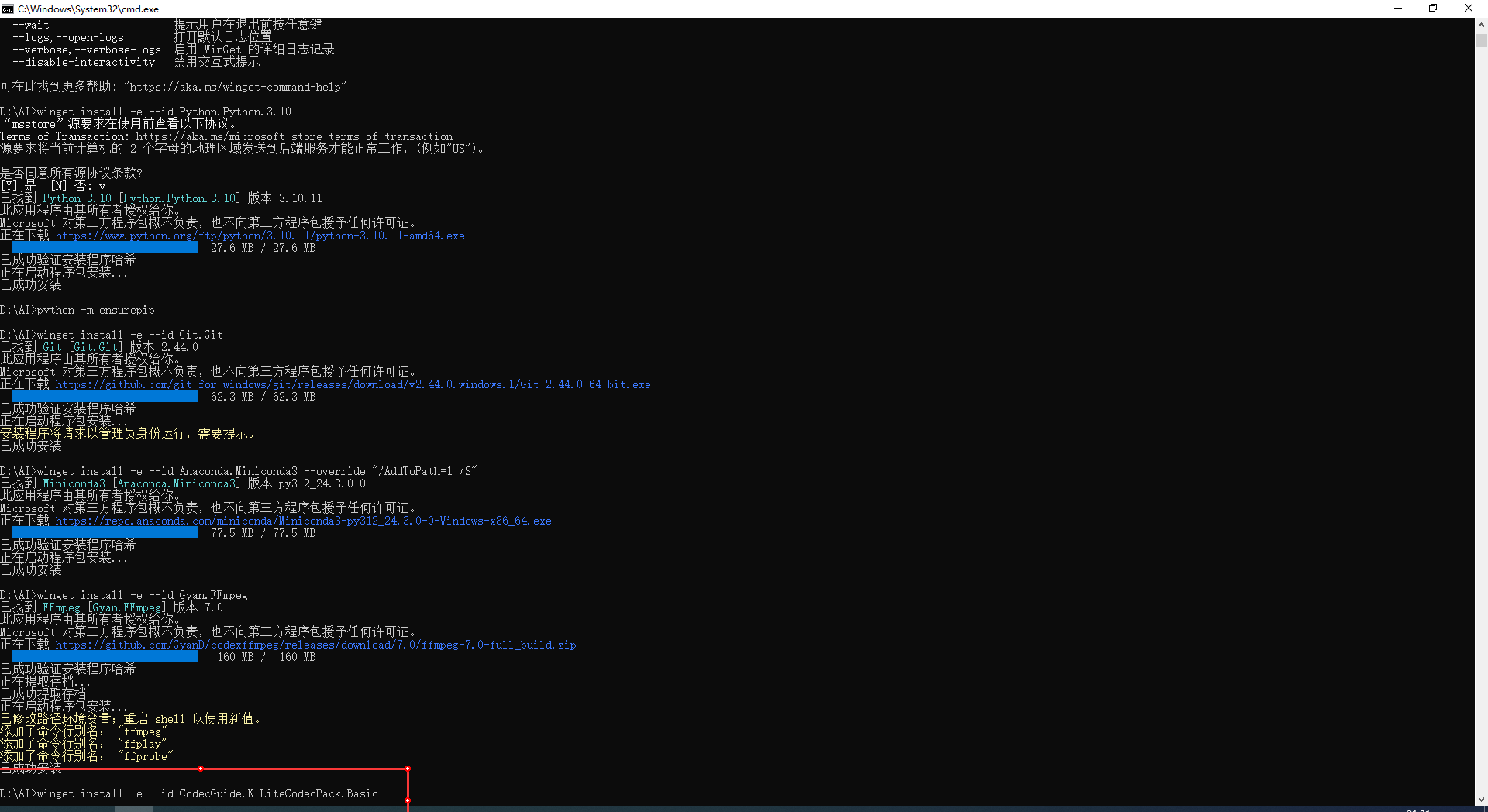
安装成功后cmd会有提示
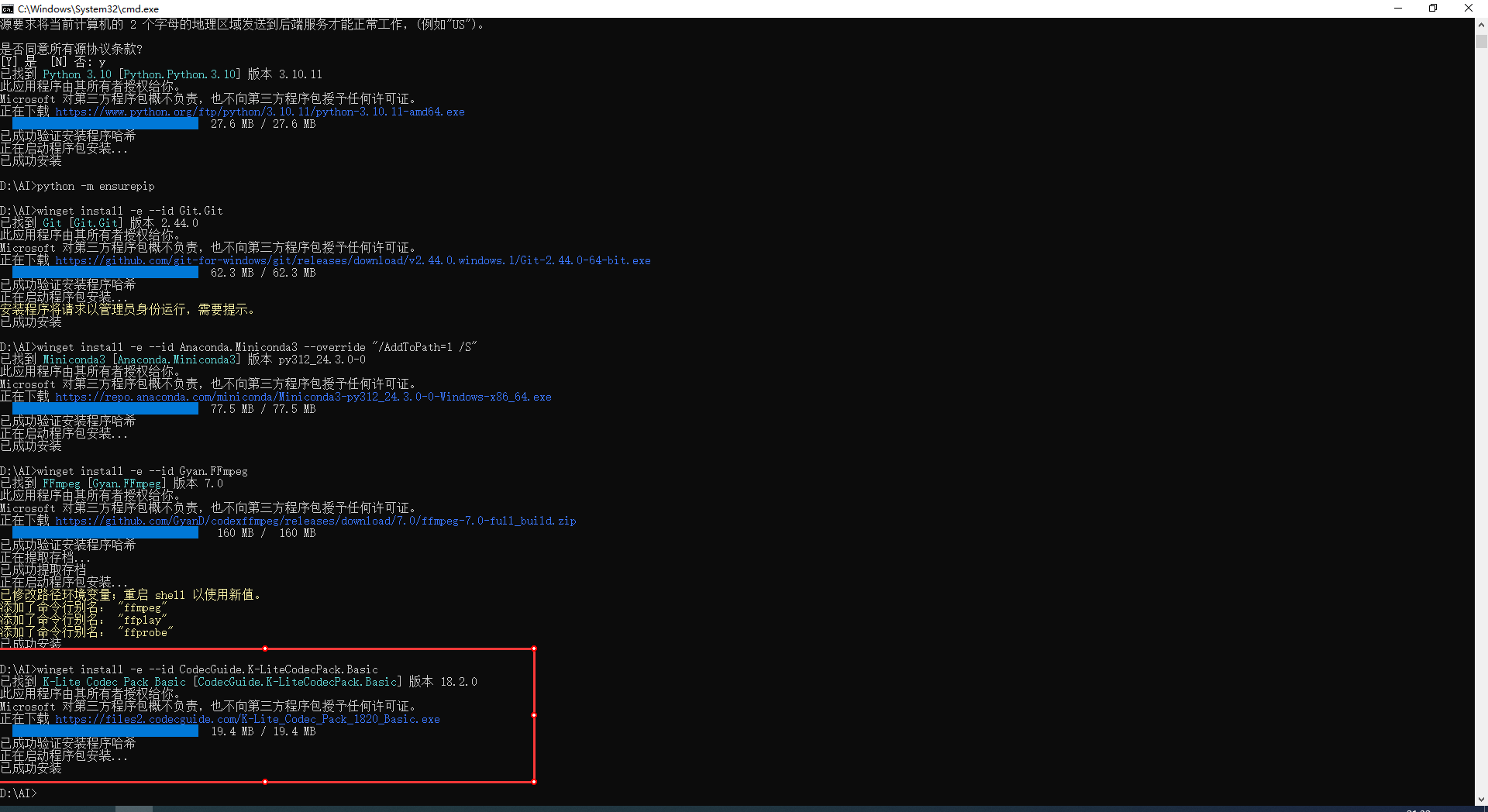
第十一步
安装Microsoft Visual C++ 2015 Redistributable ,复制下面命令到cmd中并回车执行
winget install -e --id Microsoft.VCRedist.2015+.x64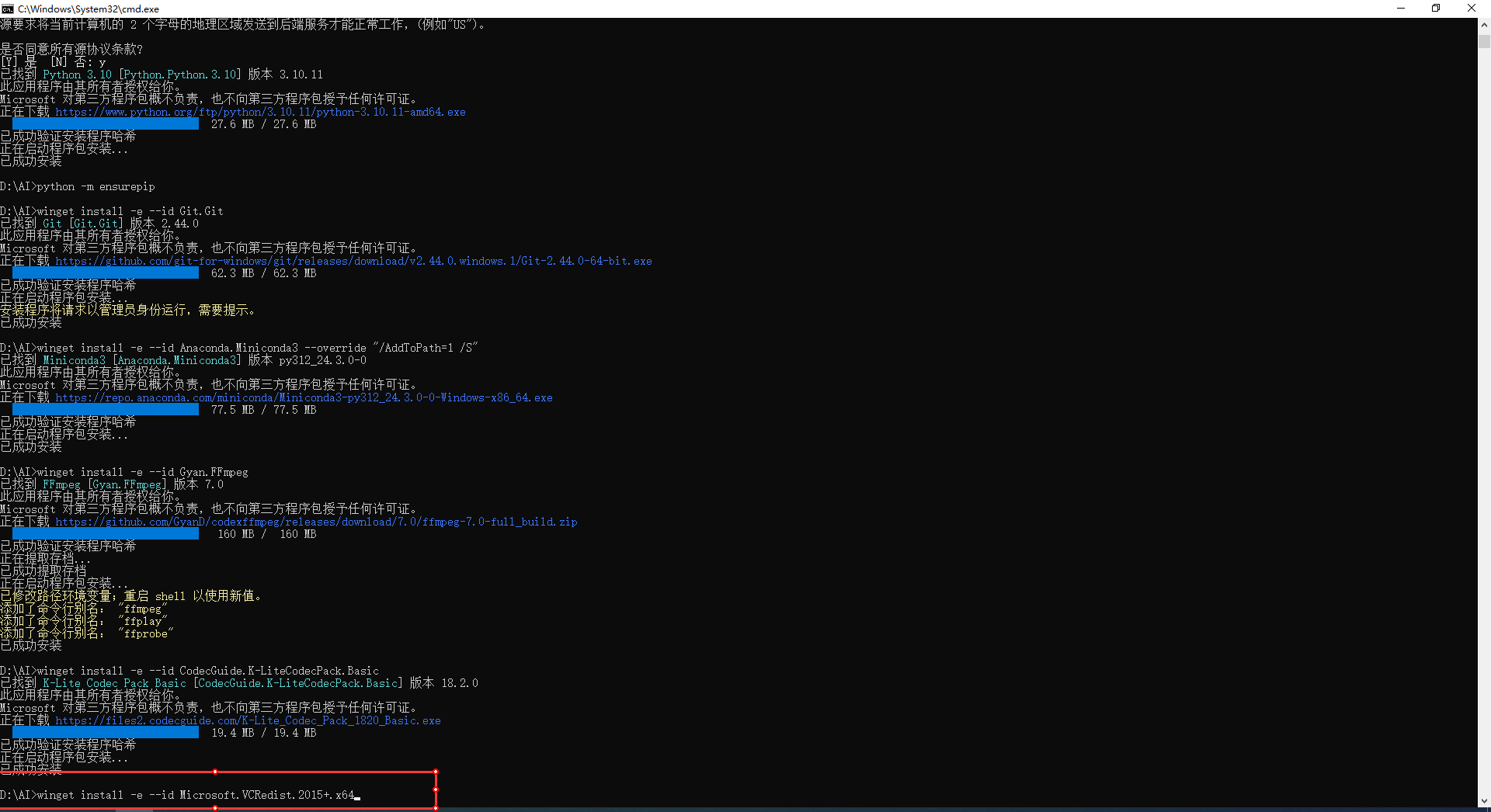
cmd中提示安装成功
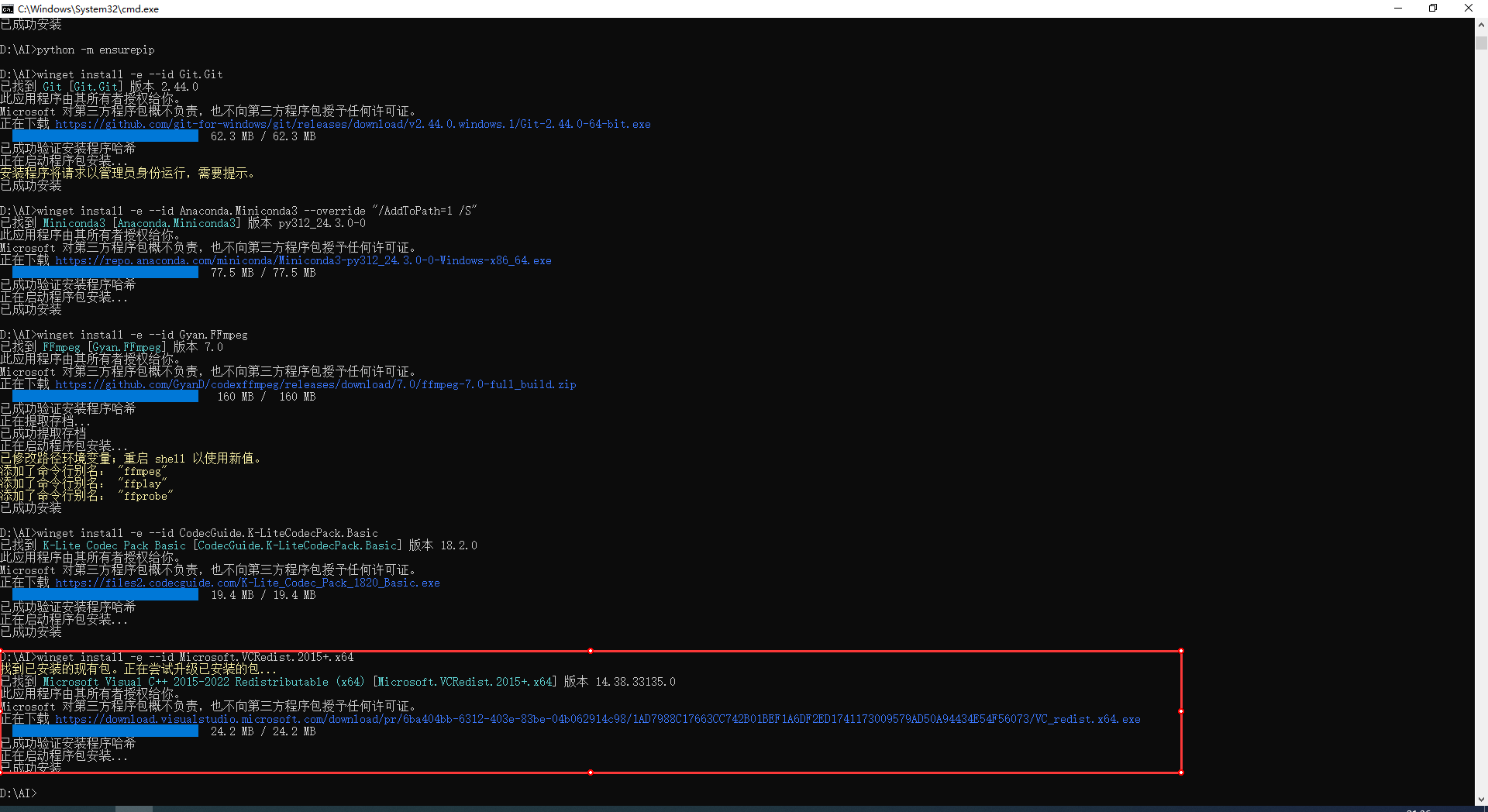
第十二步
安装Microsoft Visual Studio 2022 build tools,复制命令到cmd中执行
winget install -e --id Microsoft.VisualStudio.2022.BuildTools --override "--wait --add Microsoft.VisualStudio.Workload.NativeDesktop --includeRecommended"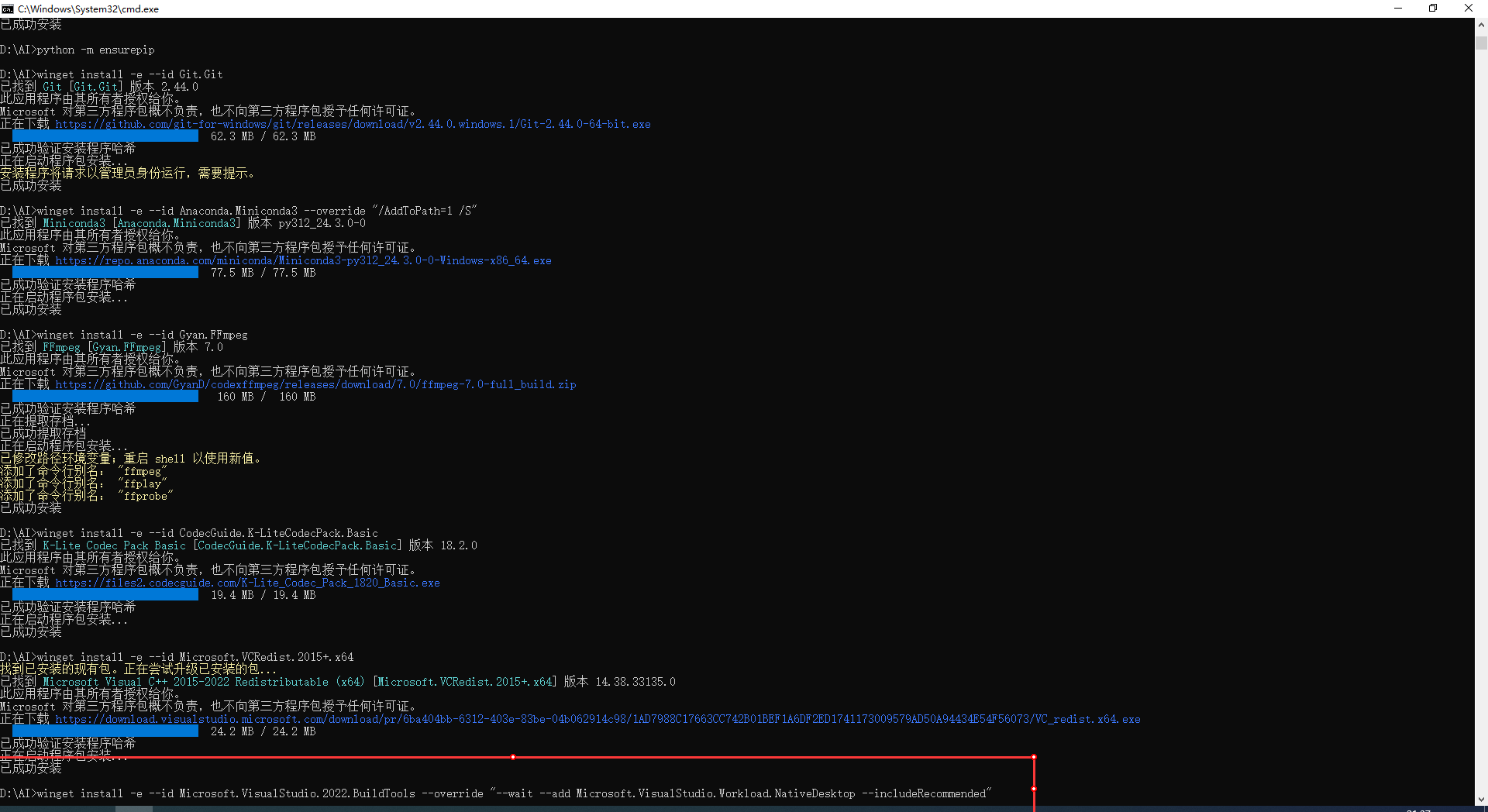
下载完成后出现安装界面,点击【继续】
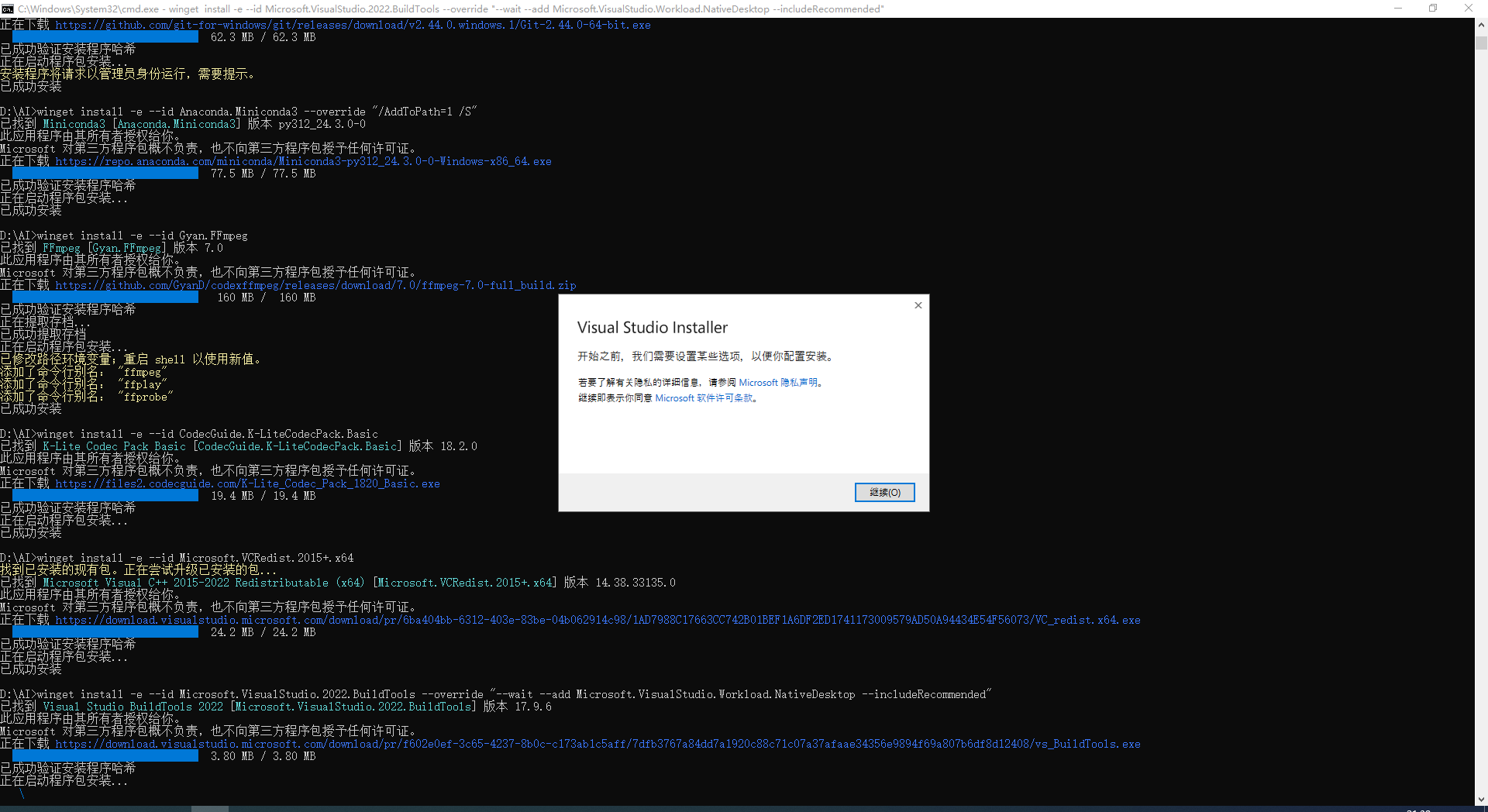
等待下载完成打开
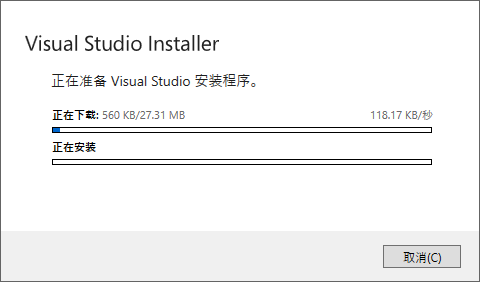
在打开的配置界面中勾选“使用C++的桌面开发”,然后点击【安装】,默认安装在C盘,需要大概6G的空间,确保你的C盘有足够的空间
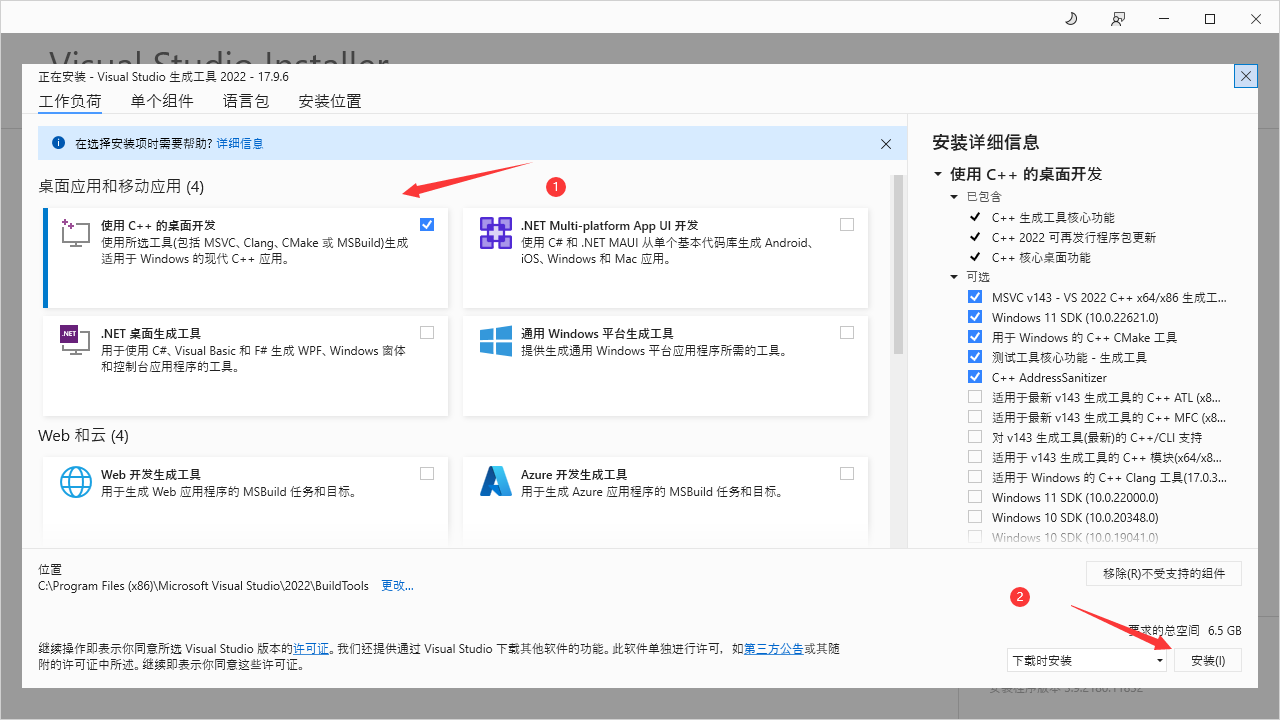
耐心等待安装完成
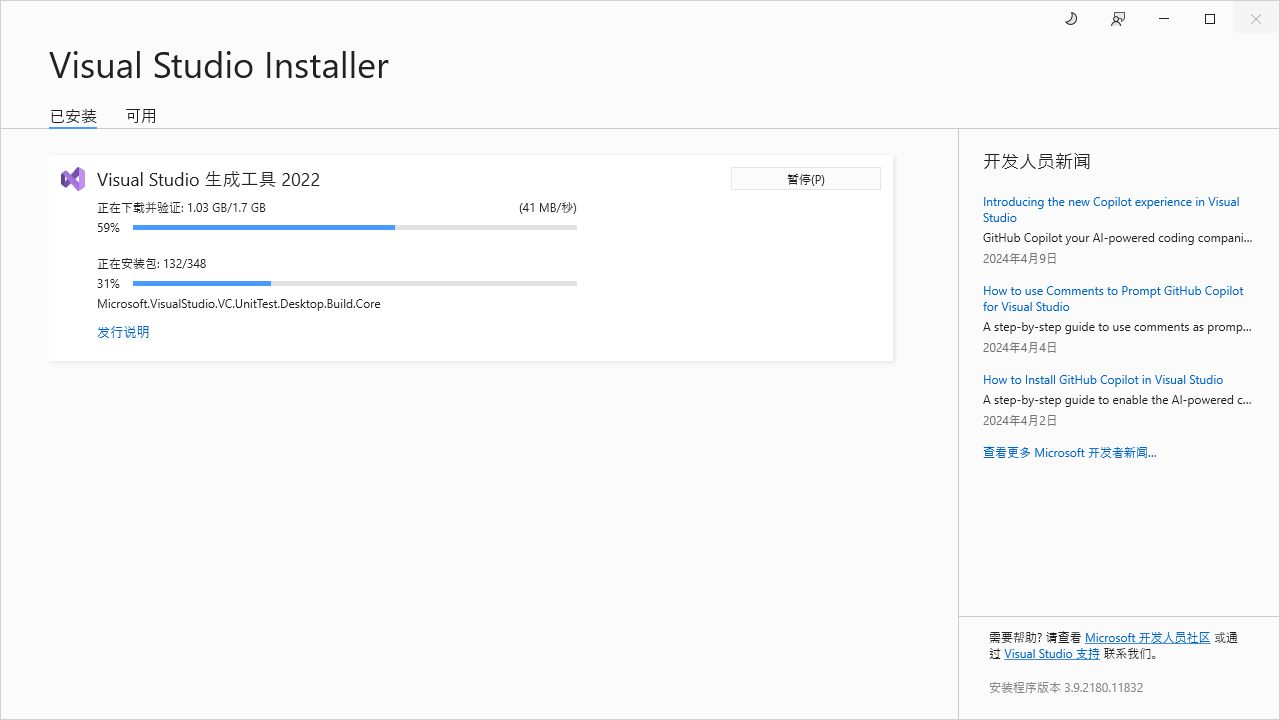
安装完成,关闭窗口
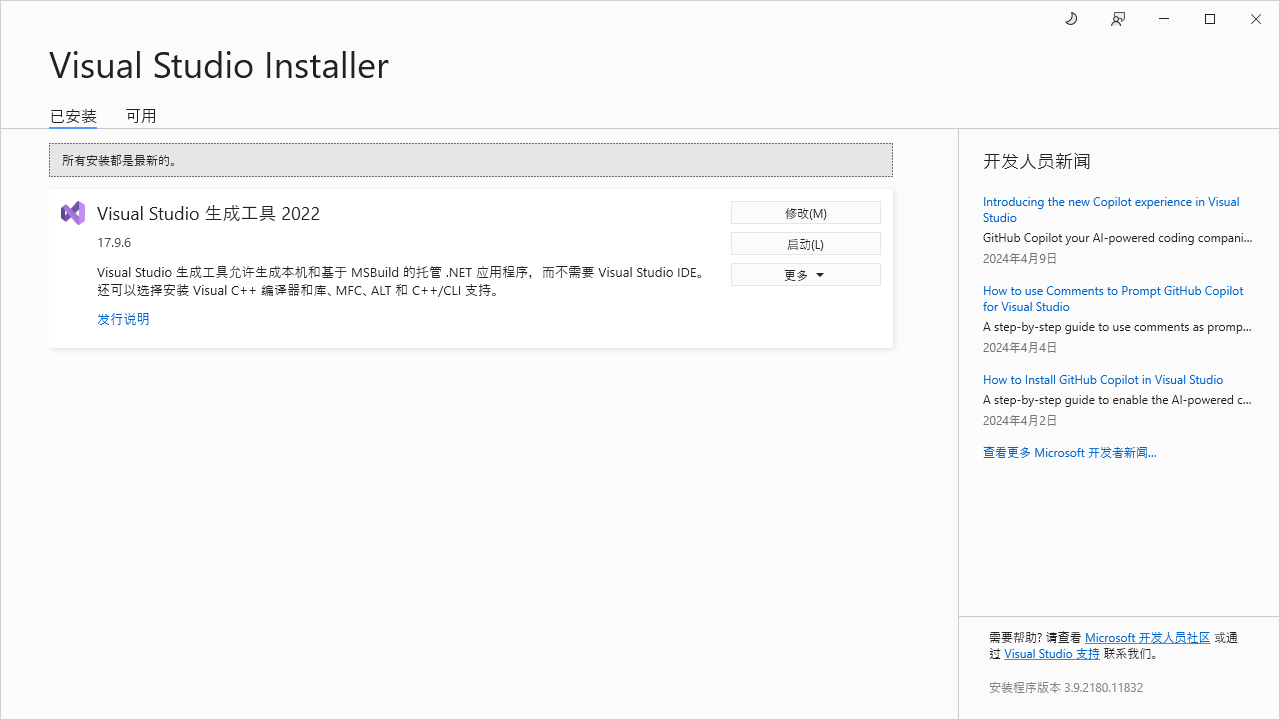
cmd里面也提示安装成功
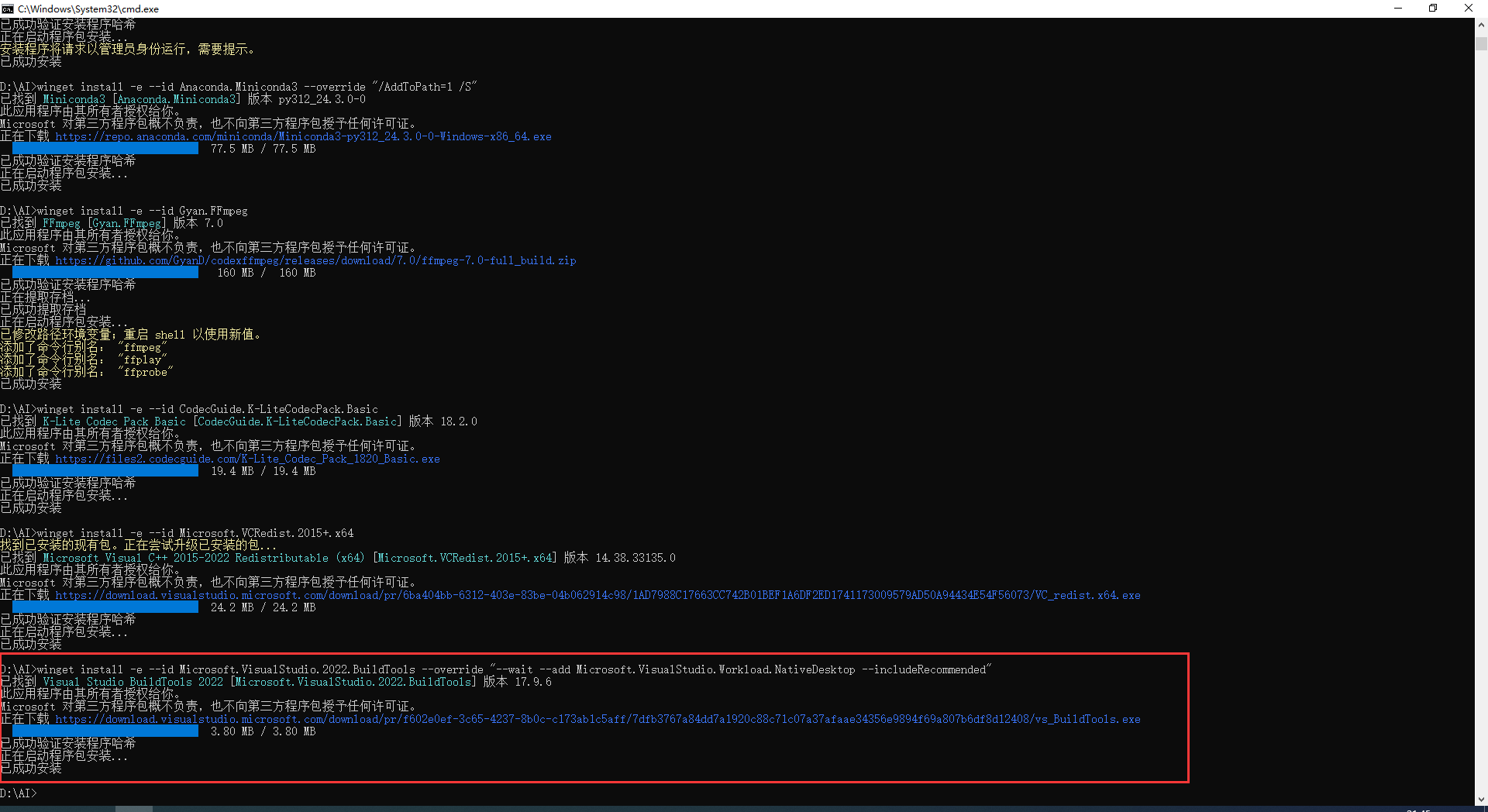
克隆FaceFusion
复制下面命令继续到cmd窗口中执行,如果出现GIT不是内部命令则关闭CMD窗口然后从新按照第一次打开cmd窗口的方式打开之后在执行下面命令
git clone https://github.com/facefusion/facefusion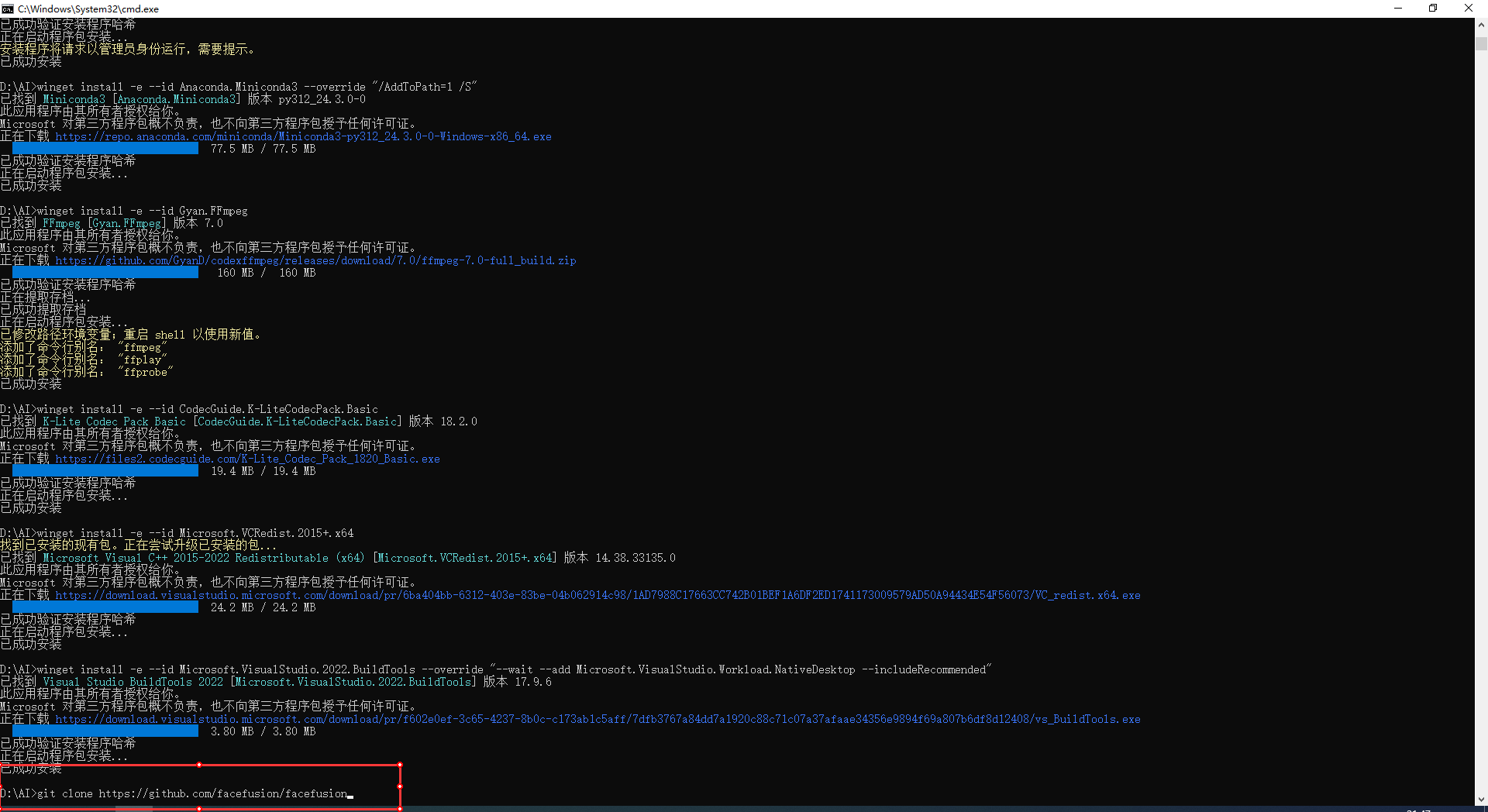
如果克隆不下来可以手动下载之后复制到刚刚创建的文件夹里面,例如我的就克隆不下来,所以我是手动下载之后解压出来之后放到D盘下的AI文件夹,把解压出来的文件重命名为facefusion
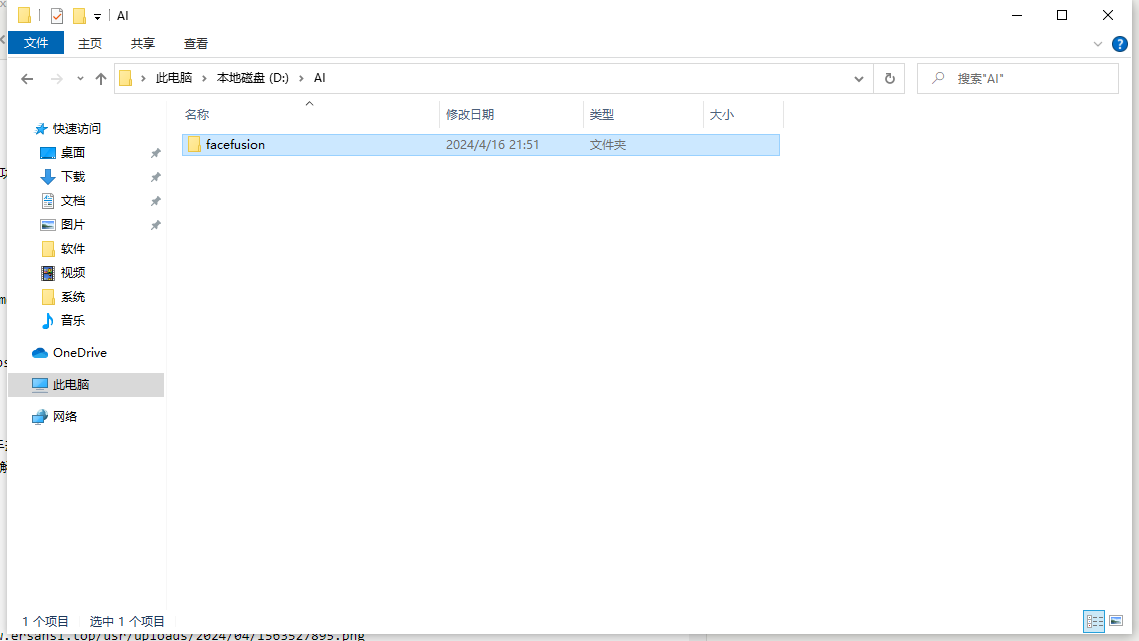
手动下载地址:https://github.com/facefusion/facefusion/tags
打开后点击需要下载的版本
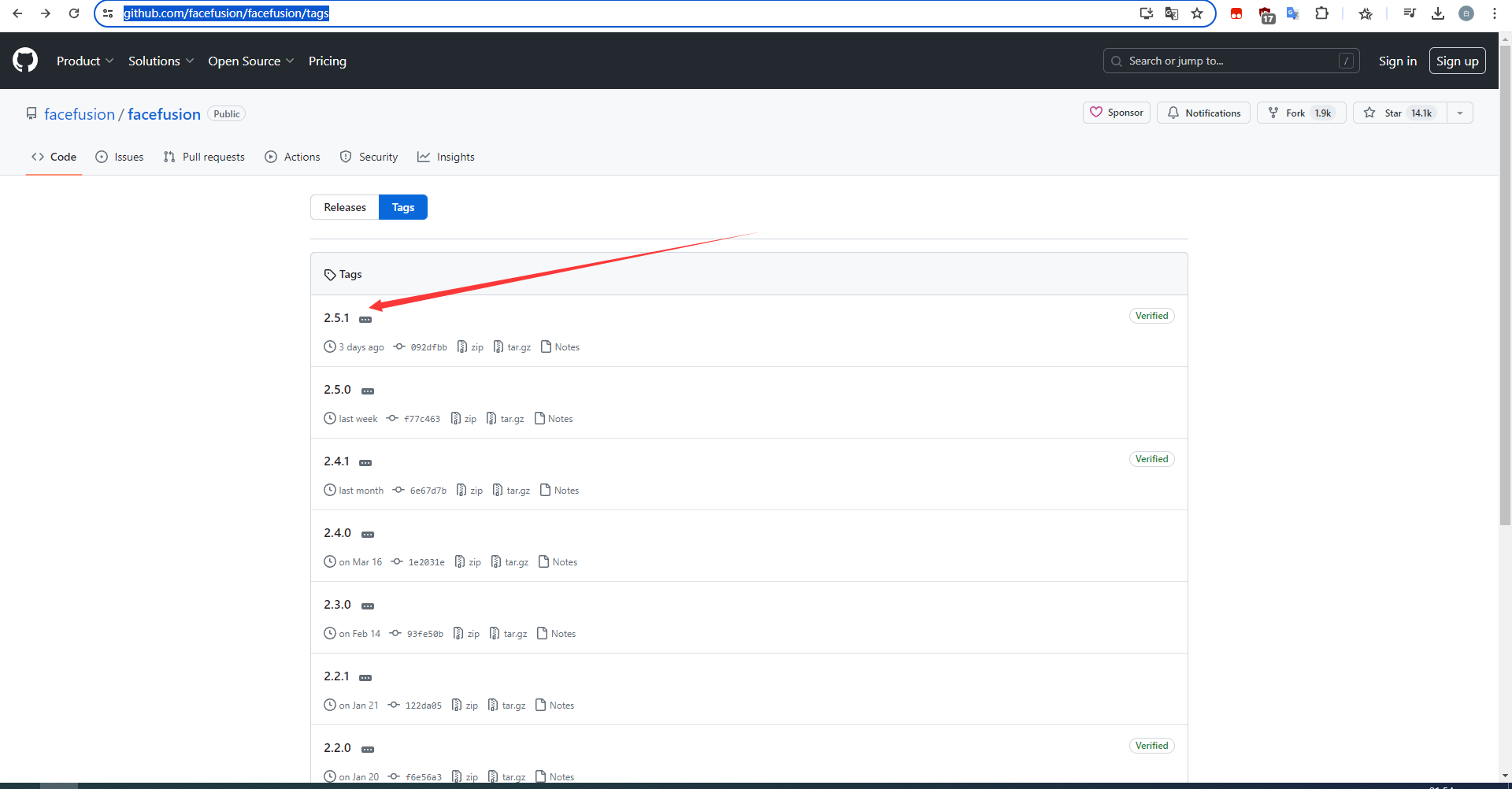
然后点击里面的Source code(zip)下载
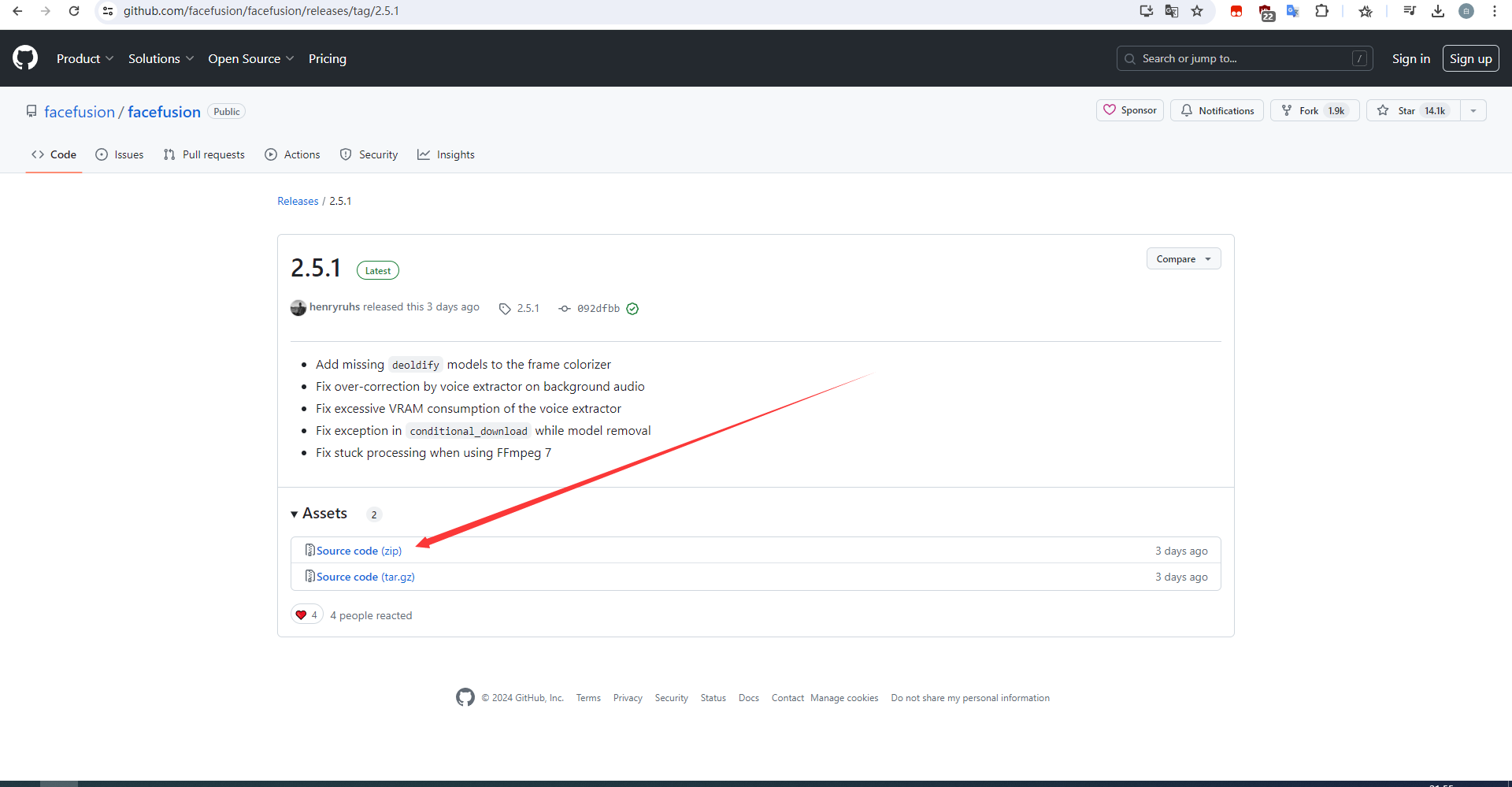
下载完成后解压,然后重命名为facefusion,剪切进刚刚创建的AI文件夹里面
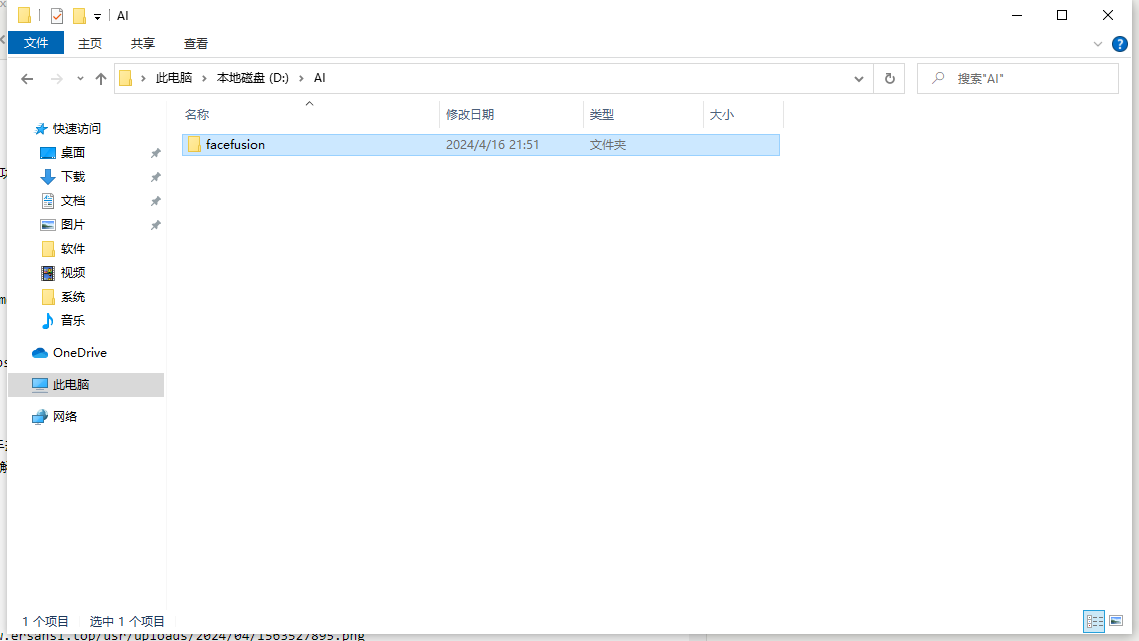
关闭CMD窗口,进入facefusion文件夹
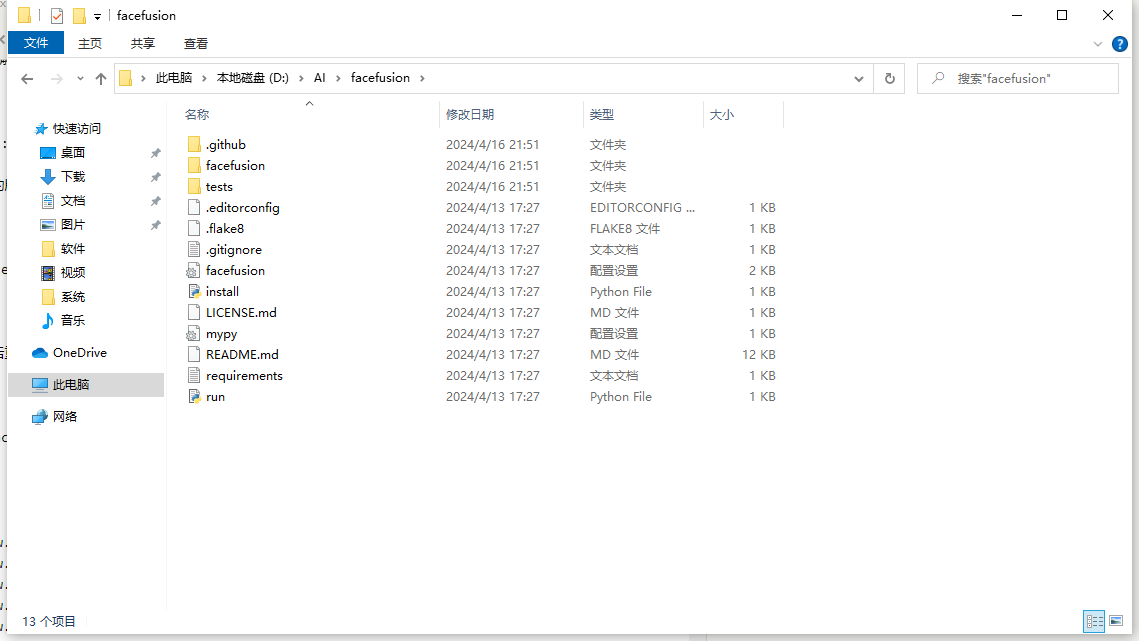
在地址栏输入cmd打开cmd窗口
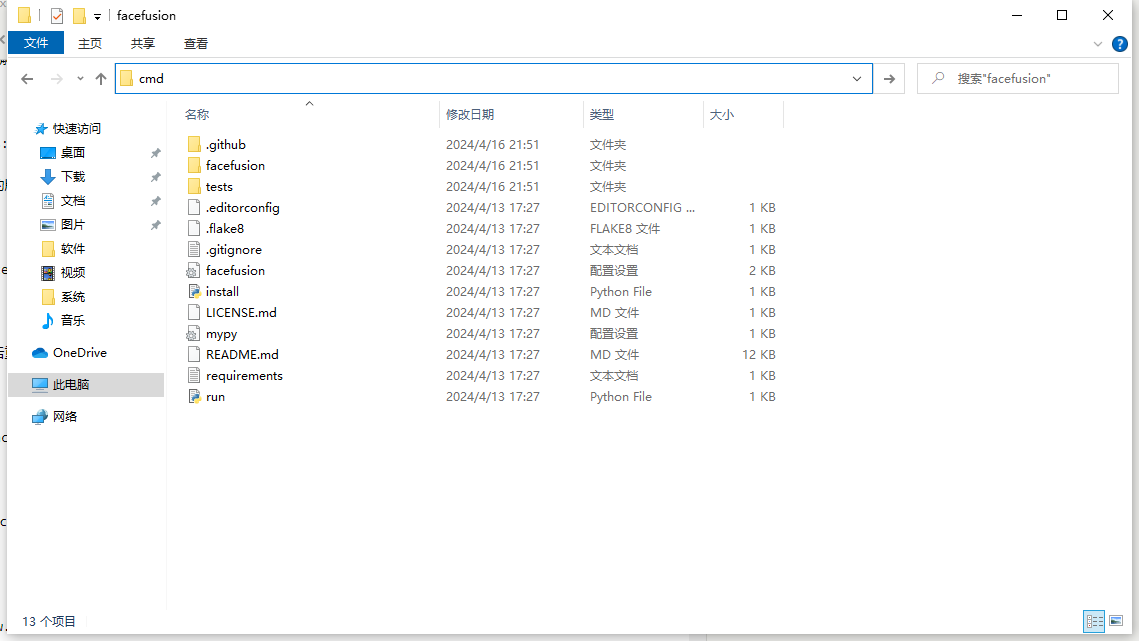
执行下面命令进行conda的初始化
conda init --all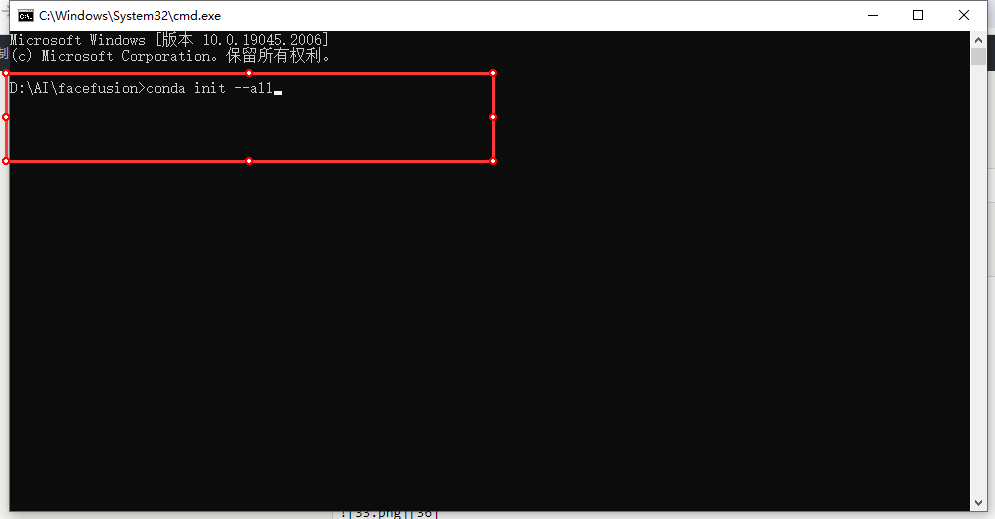
出现下面界面则初始化成功
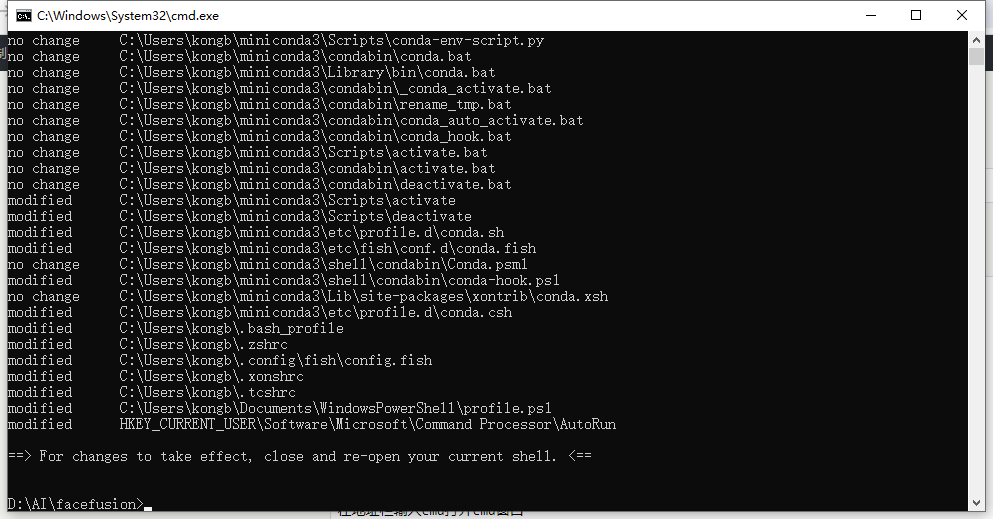
继续复制下面的命令粘贴到cmd中执行
conda create --name facefusion python=3.10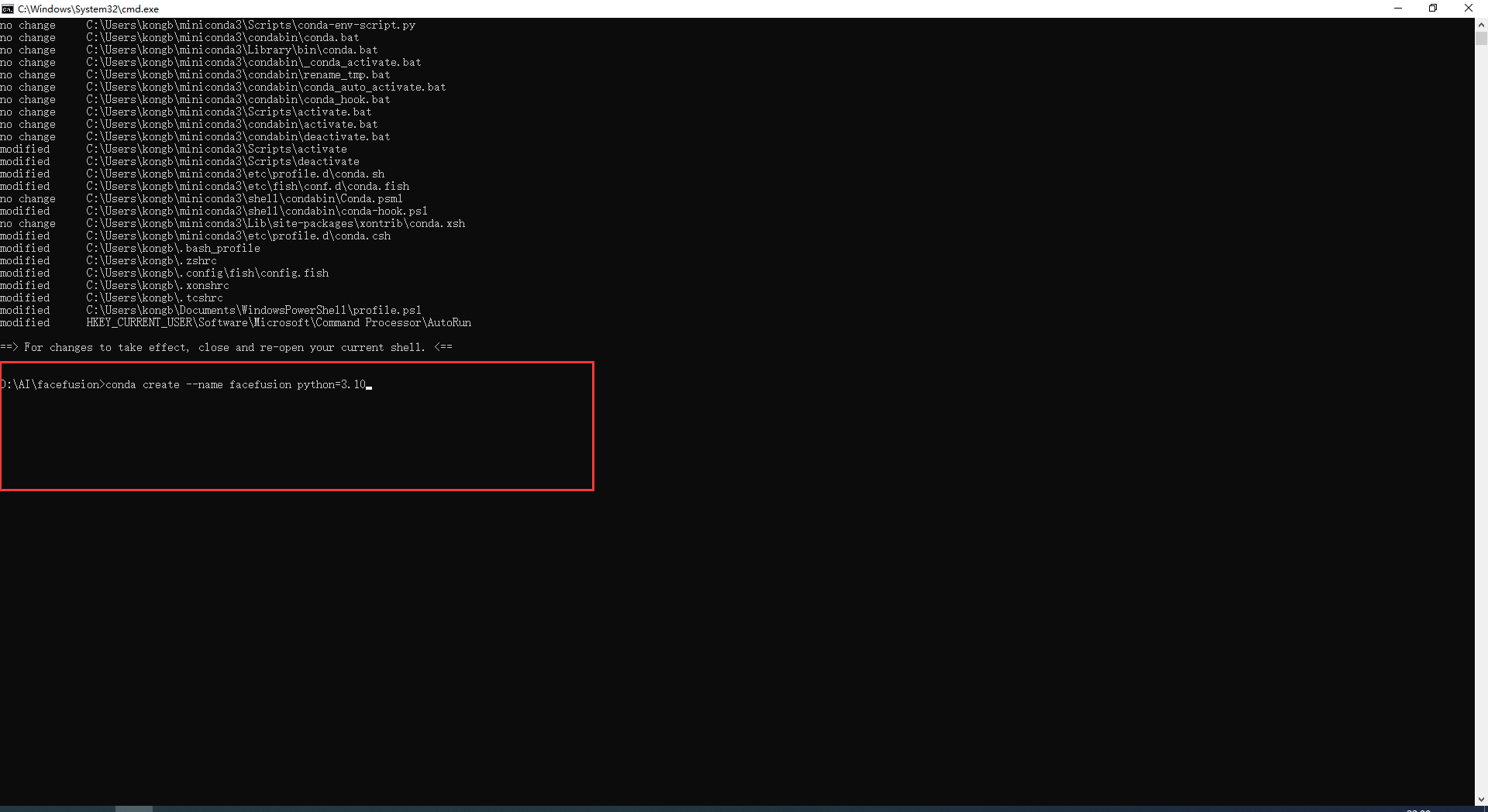
出现提示,输入y并回车
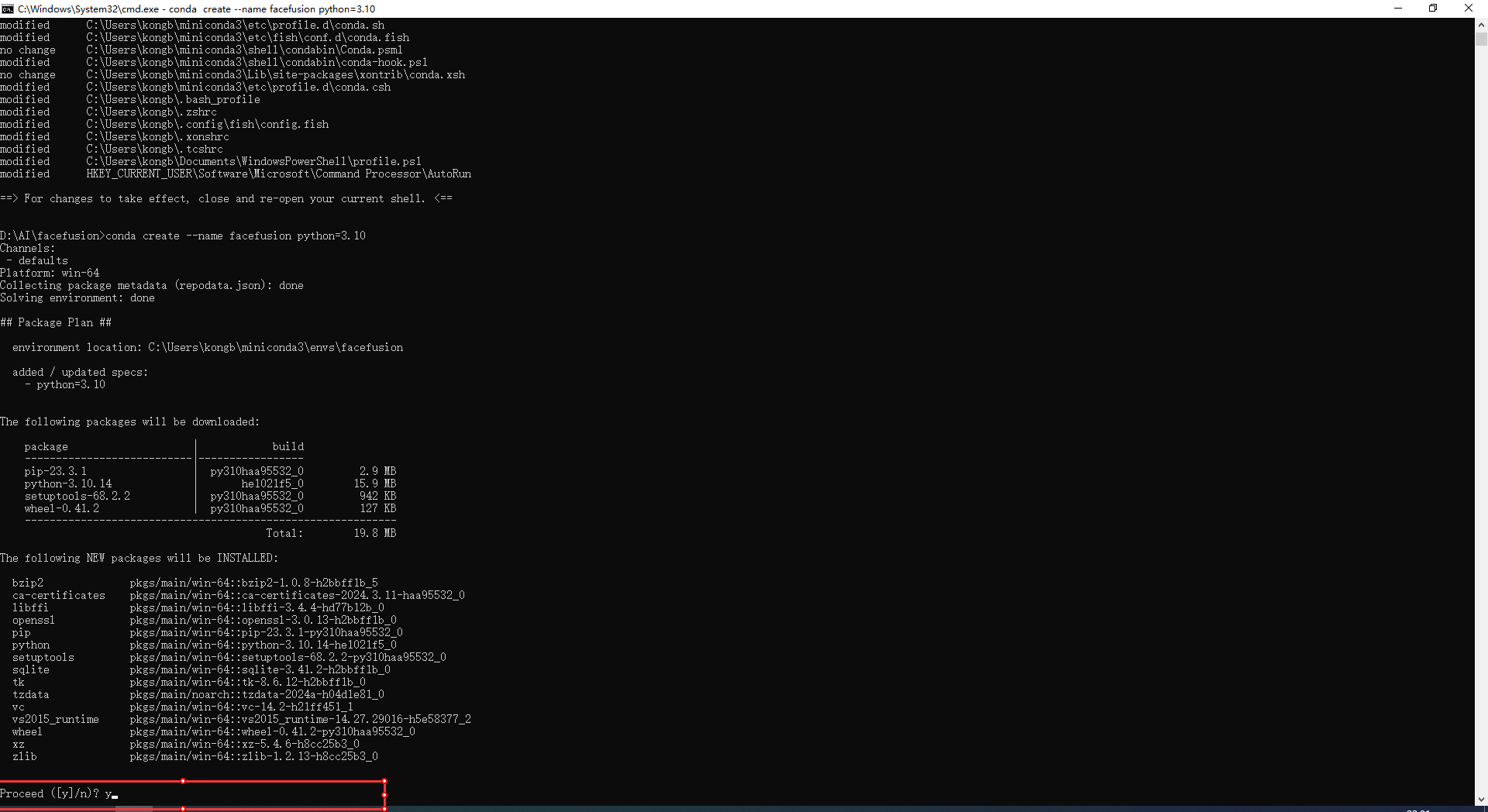
出现下面提示则虚拟环境创建成功
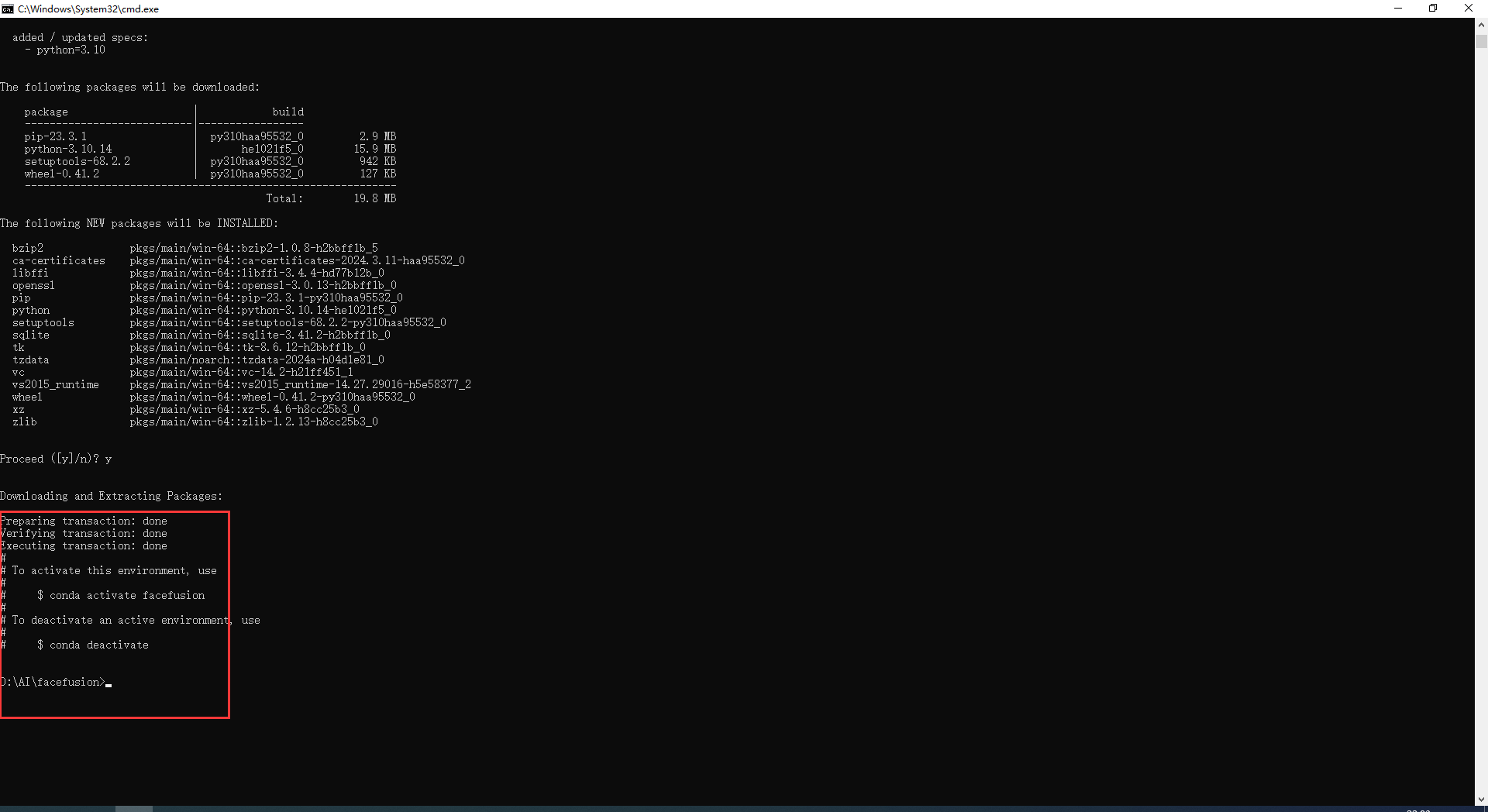
复制激活命令到cmd窗口中执行
conda activate facefusion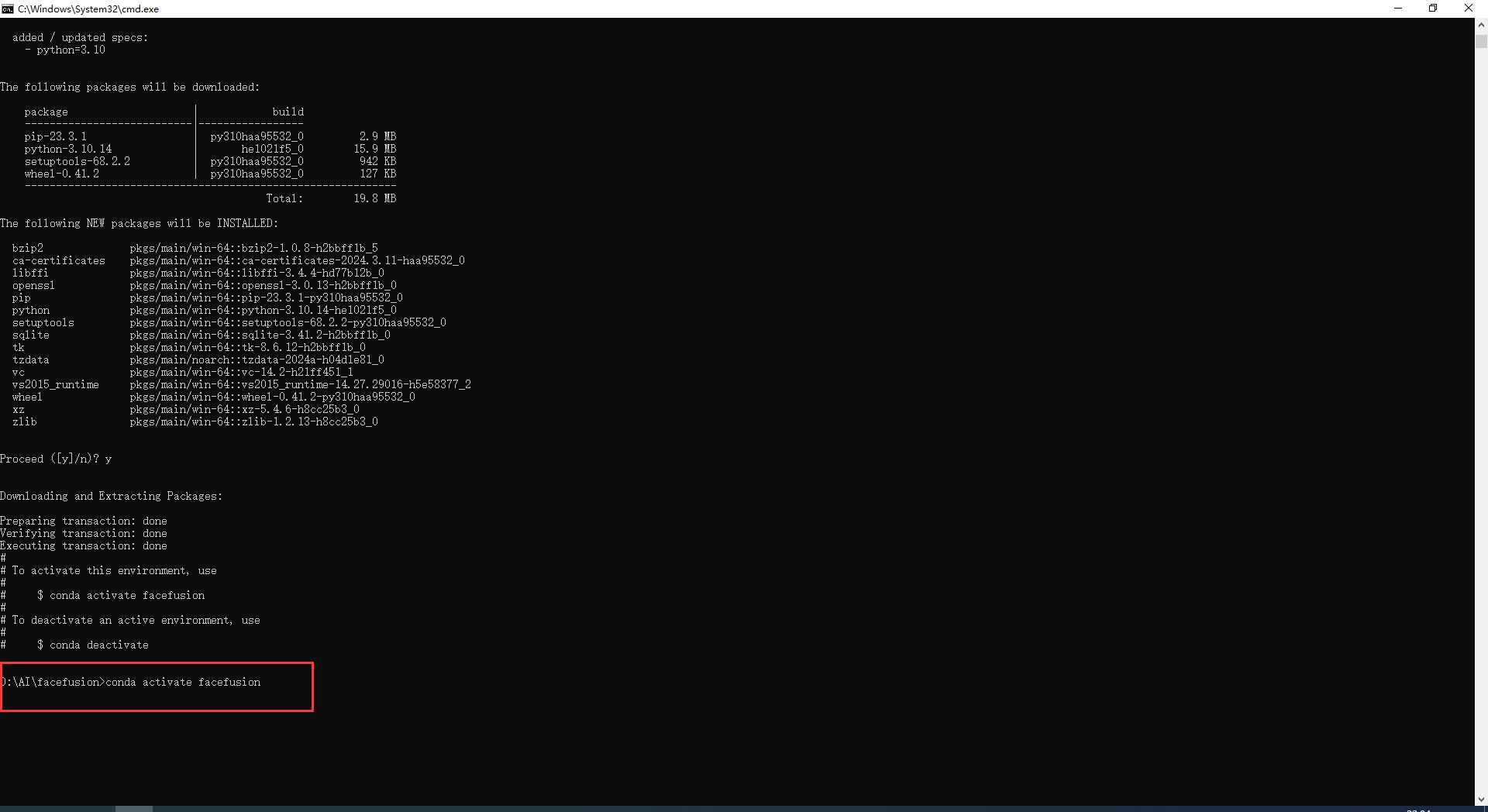
命令提示符前面出现(facefusion)则激活成功
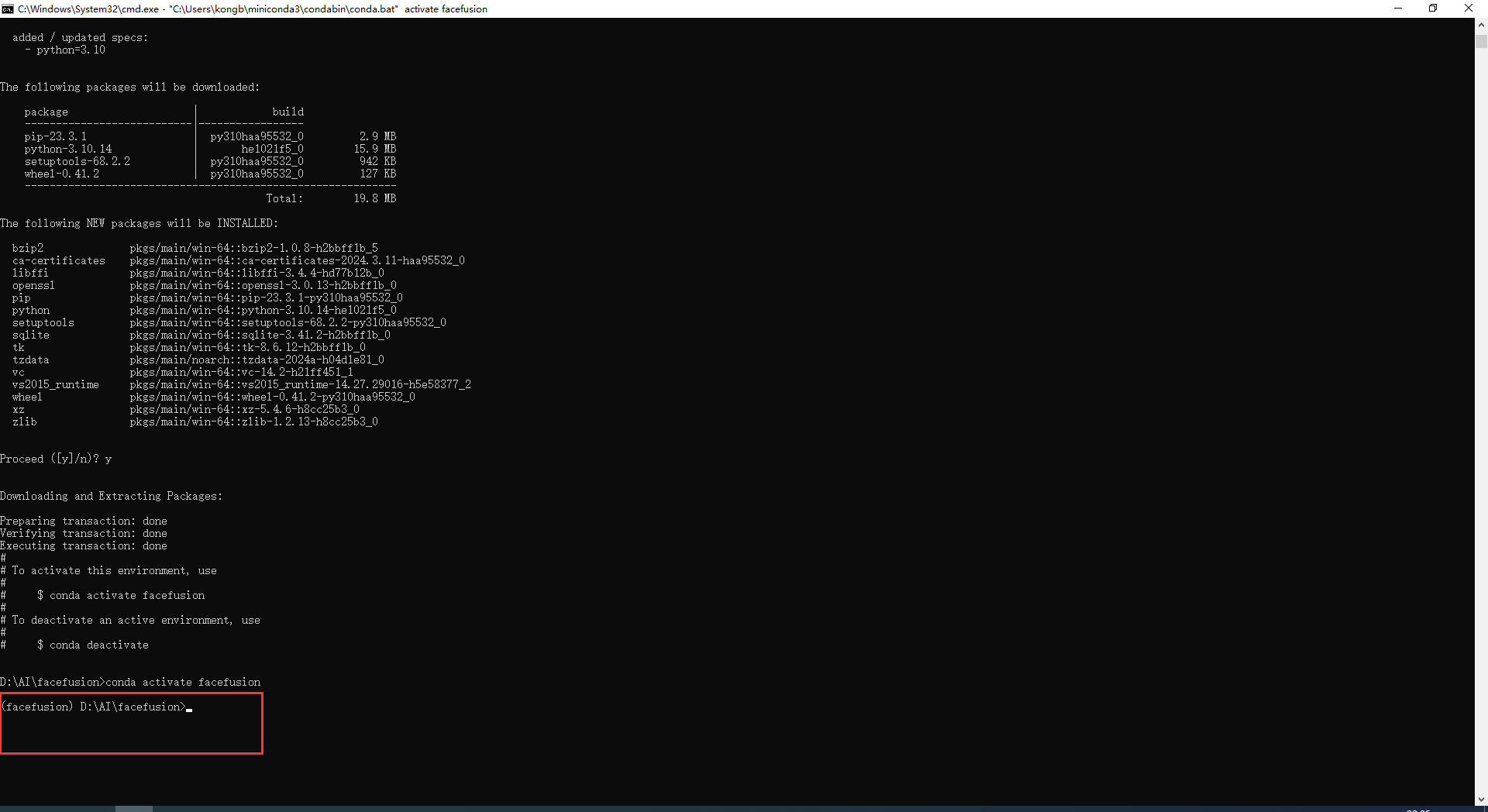
安装显卡加速驱动
英伟达显卡才需要安装这个驱动,如果是AMD显卡或者是核显则不需要执行这一步
复制下面命令到cmd窗口中执行,这个命令是执行安装11.8的驱动,如果想要安装12.2的驱动则把命令中的11.8替换成12.2即可
conda install cudatoolkit=11.8 cudnn=8.9.2.26 conda-forge::gputil=1.4.0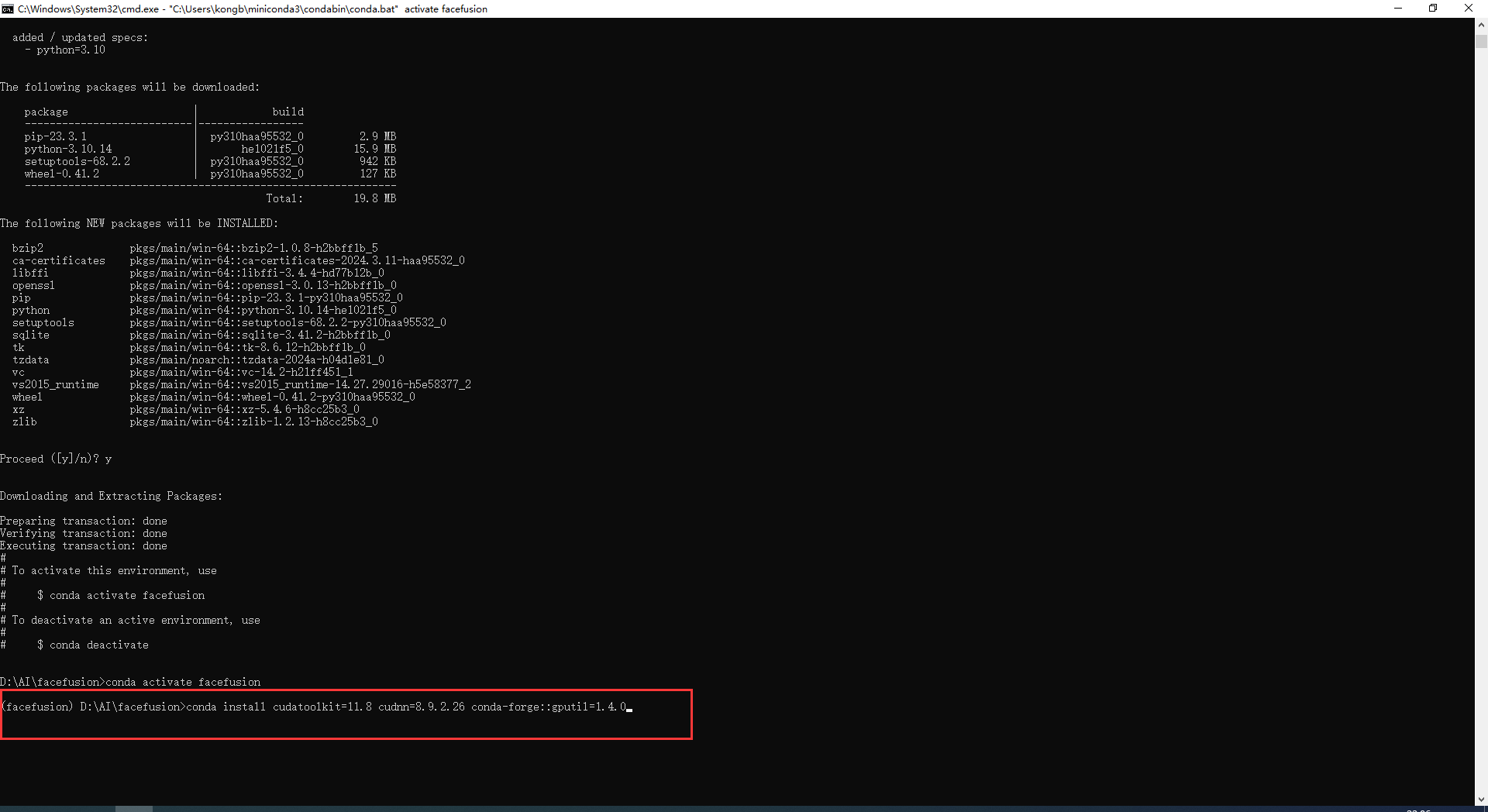
会有确认安装提示,输入Y并回车确认安装
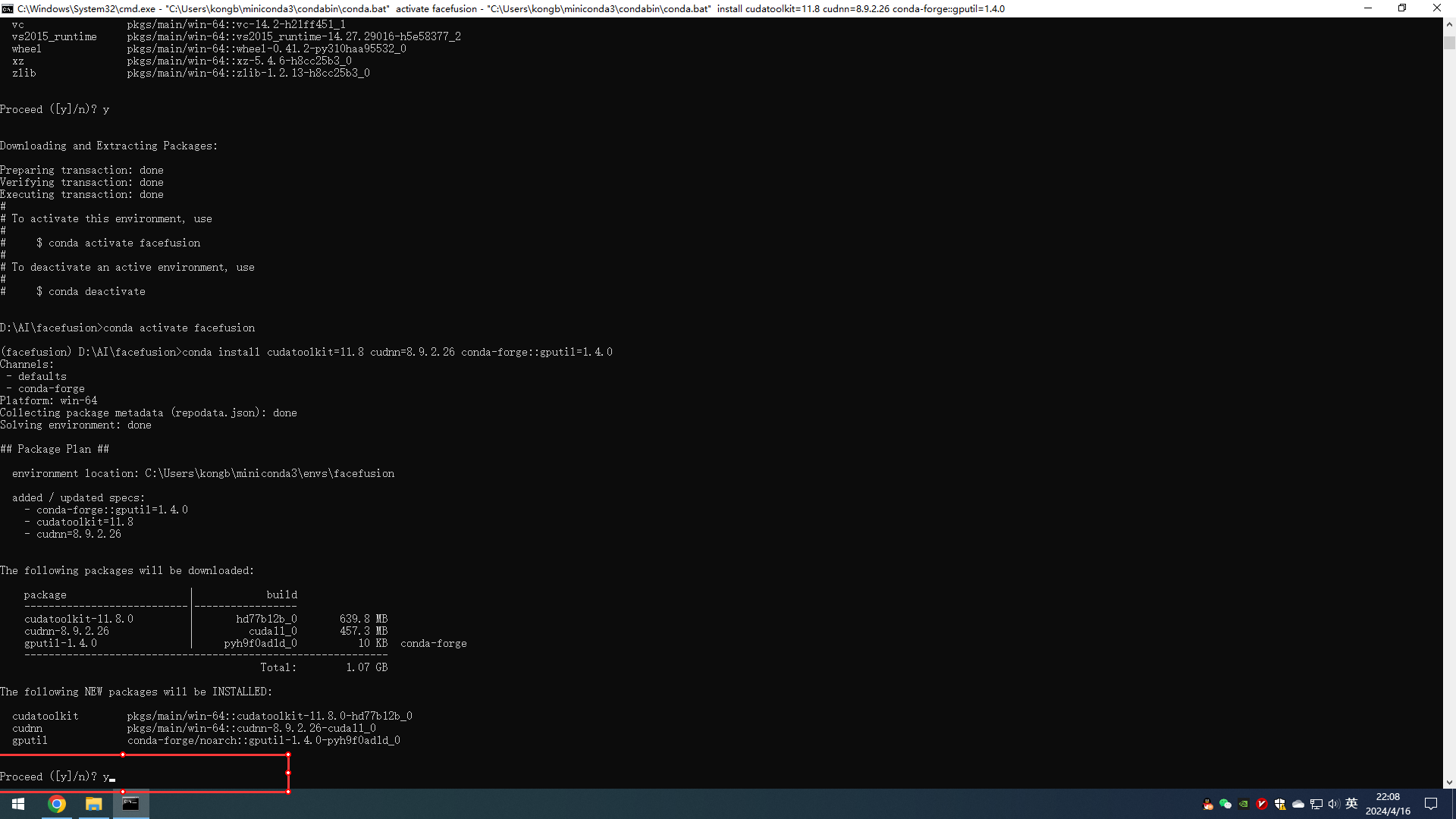
安装完成
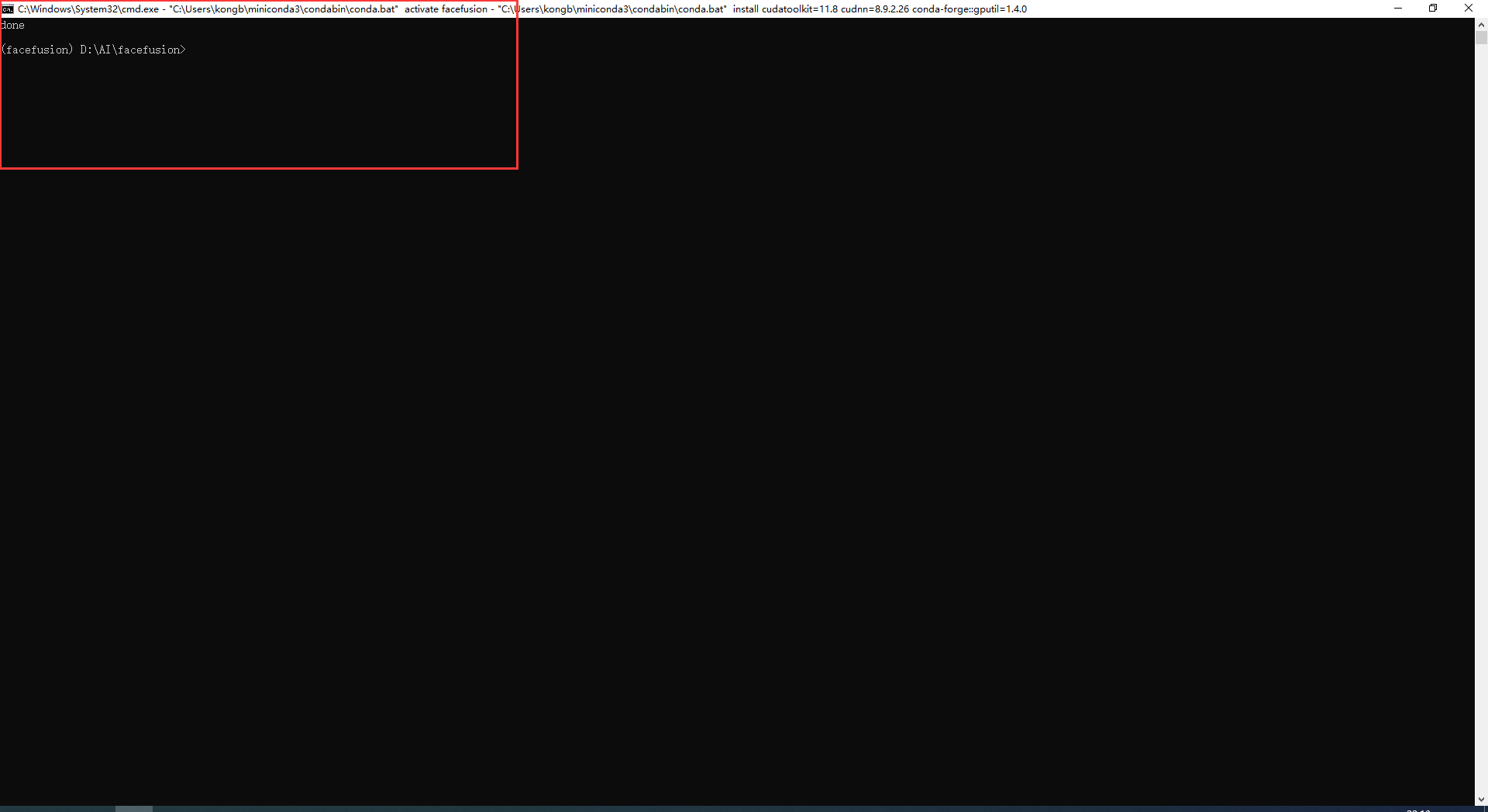
执行下面的命令给驱动打补丁
conda install conda-forge::zlib-wapi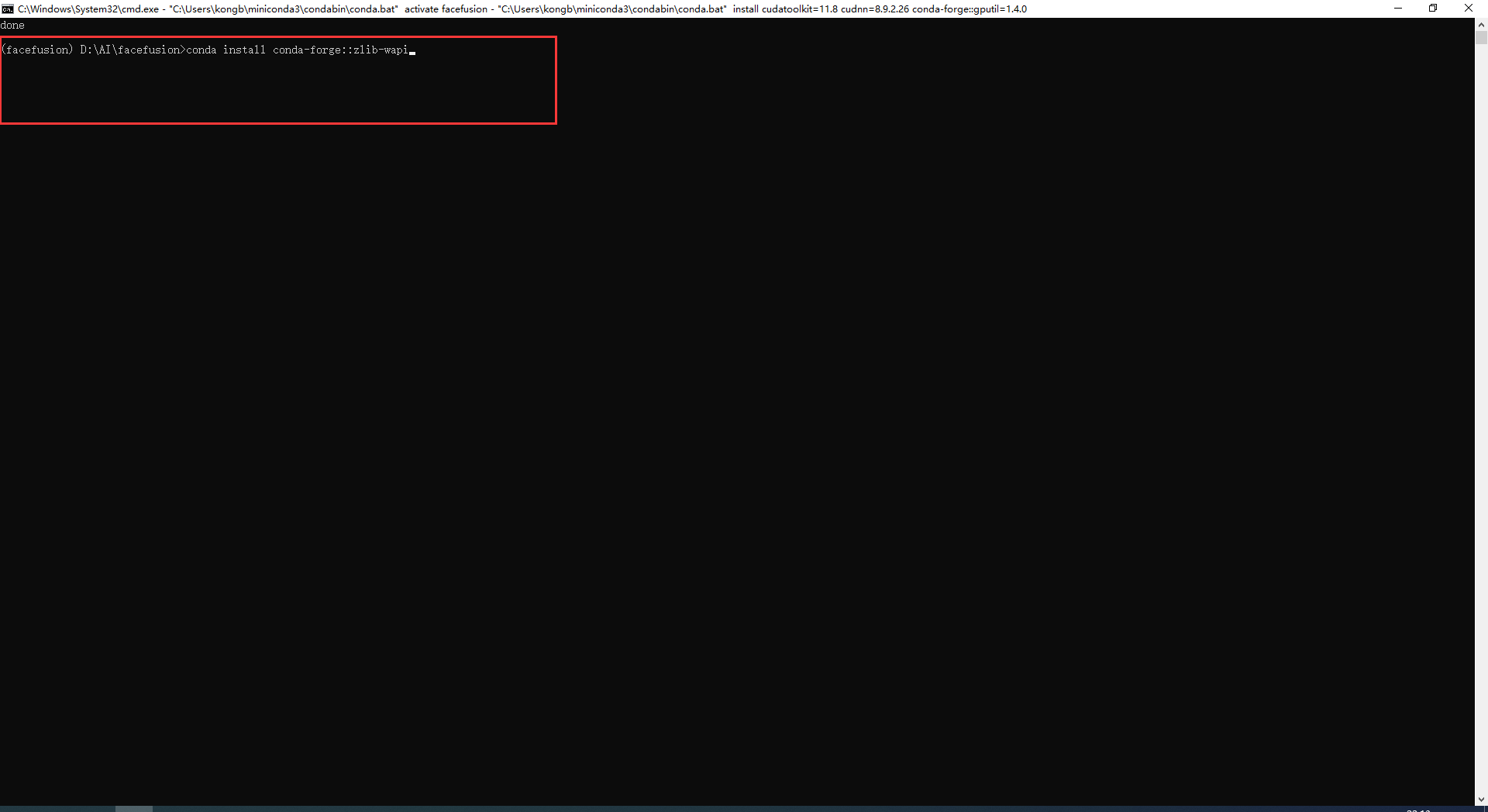
输入y并回车确定安装
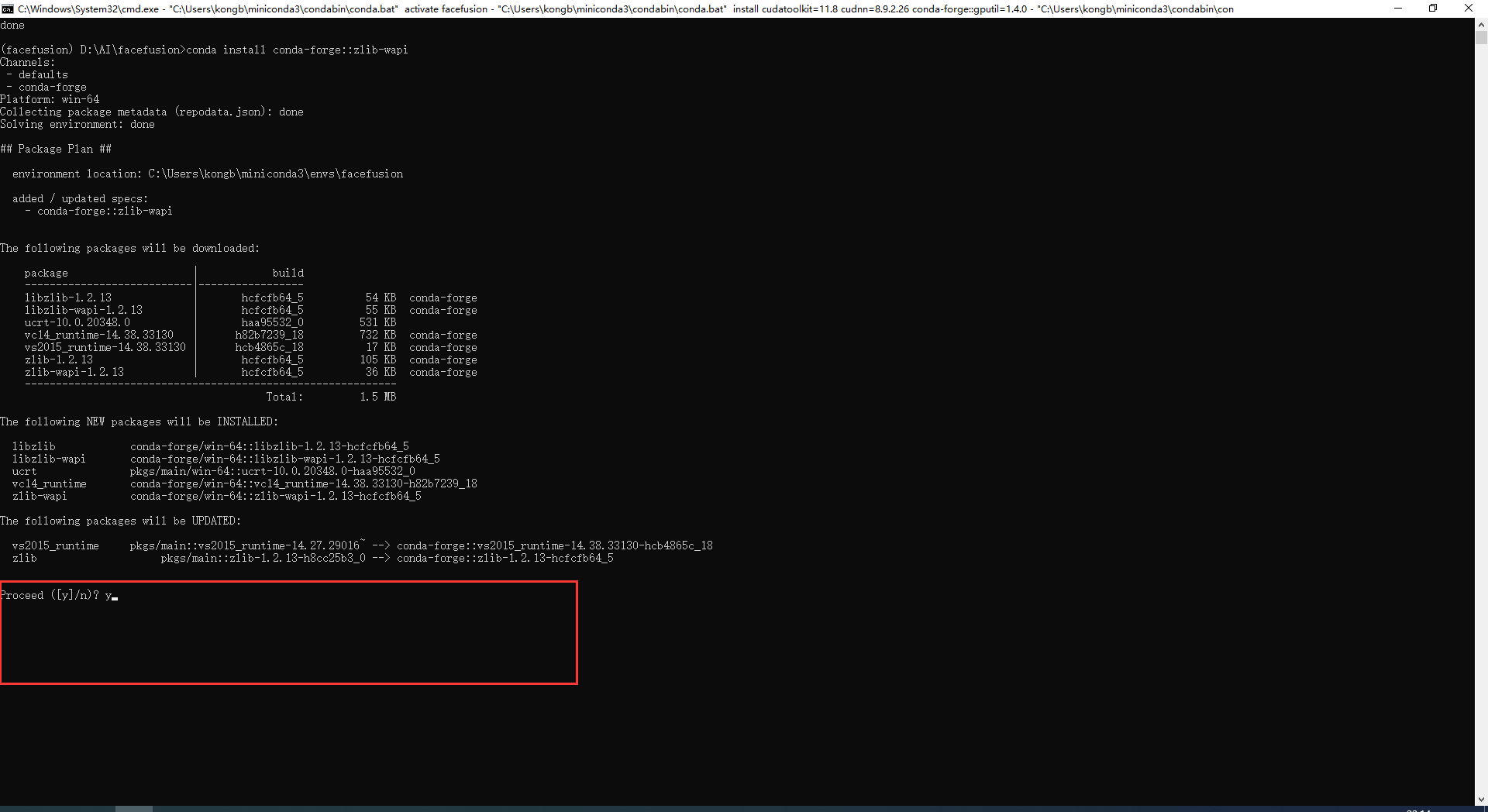
安装完成
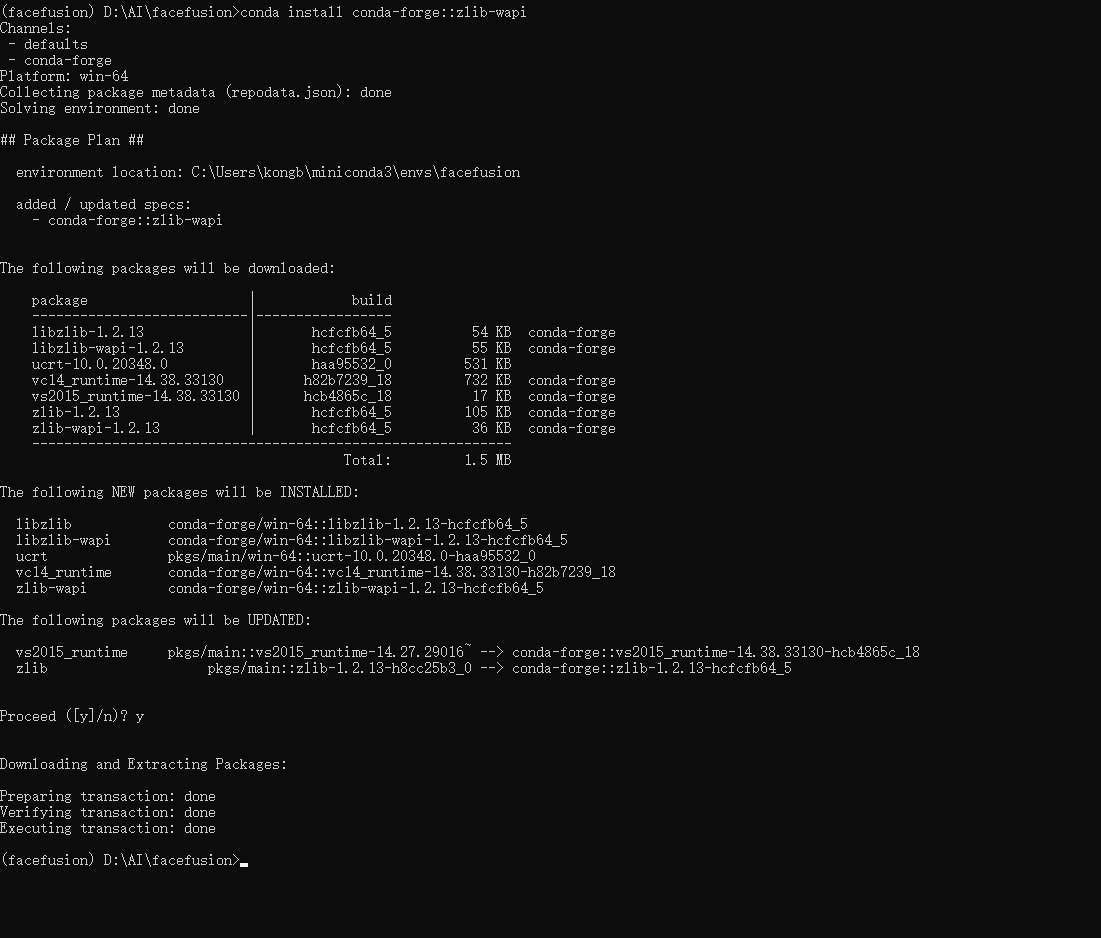
执行FaceFusion自带的安装程序
复制下面命令到cmd窗口中回车执行
python install.py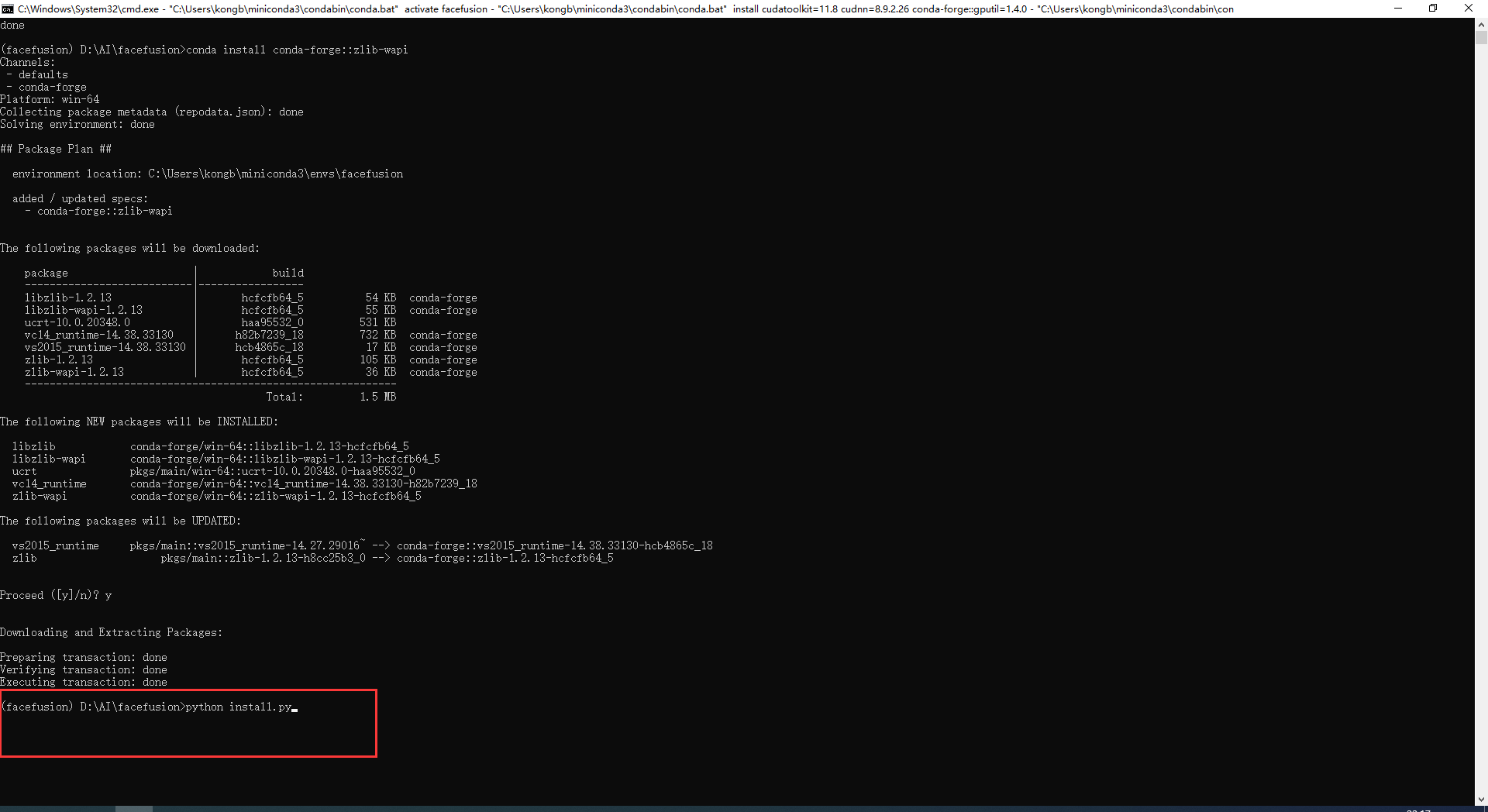
出现安装选项,按方向键选择11.8,如果刚刚安装的是12.2则选择12.2,选中后按回车确定,最后两个选项是A卡和集成显卡的加速
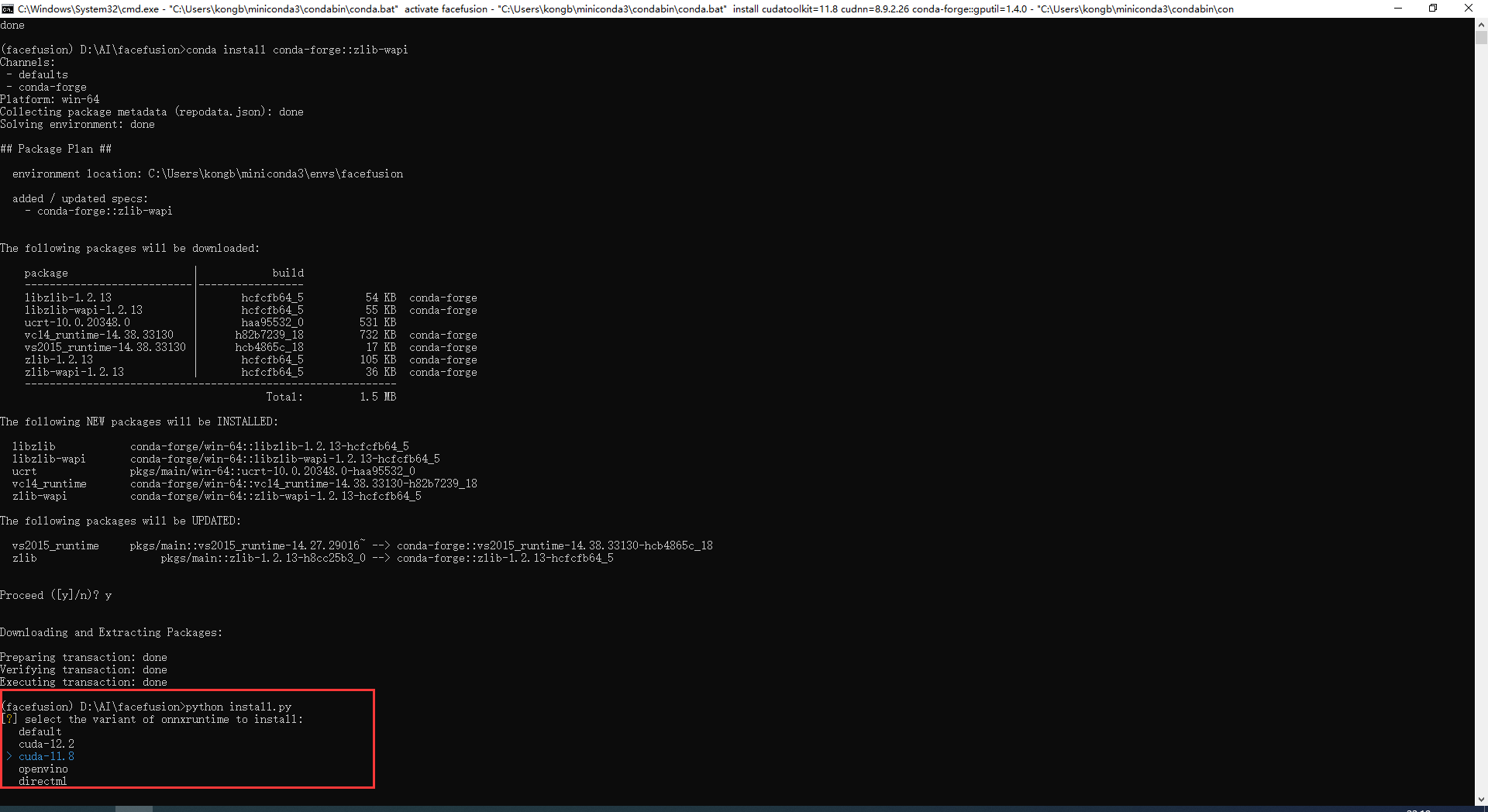
如果在安装过程中网络出现问题导致安装终止,需要关闭cmd窗口,然后到自己创建的文件夹下面的facefusion文件夹里面,在地址栏输入cmd重新打开cmd窗口后执行下面命令删除下载未完成的文件,然后重新初始化的下一条命令开始全部执行
conda remove --name facefusion --all安装成功图,到这里就安装完成了
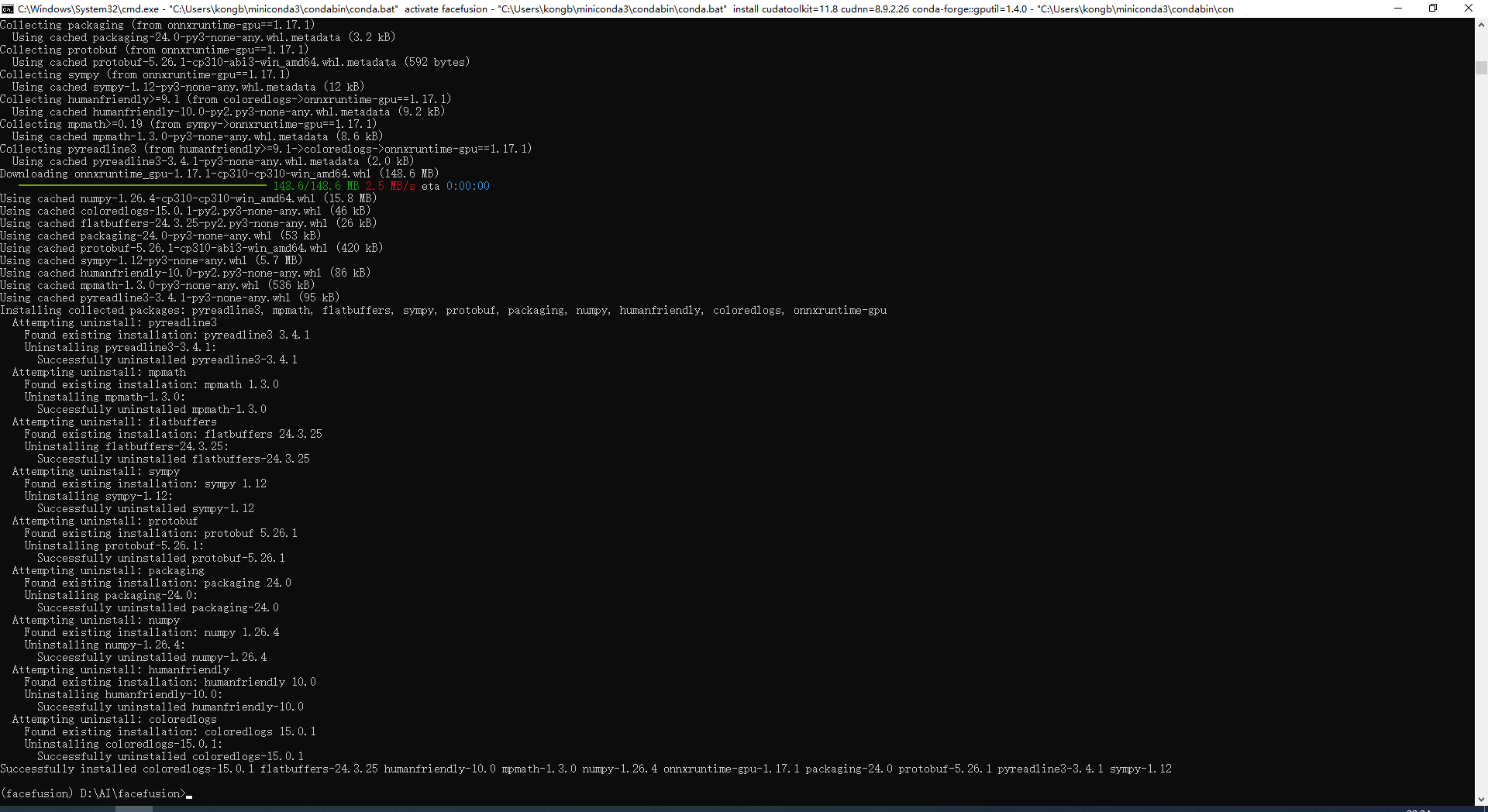
安装模型文件
如果是在中国大陆的话,自动安装模型文件会很慢的,我们可以自己下载模型文件放到指定的目录即可
在facefusion文件夹里面新建一个文件夹,文件夹名称为.assets,创建好了之后进入.assets文件夹,再次创建一个文件夹,名称为models
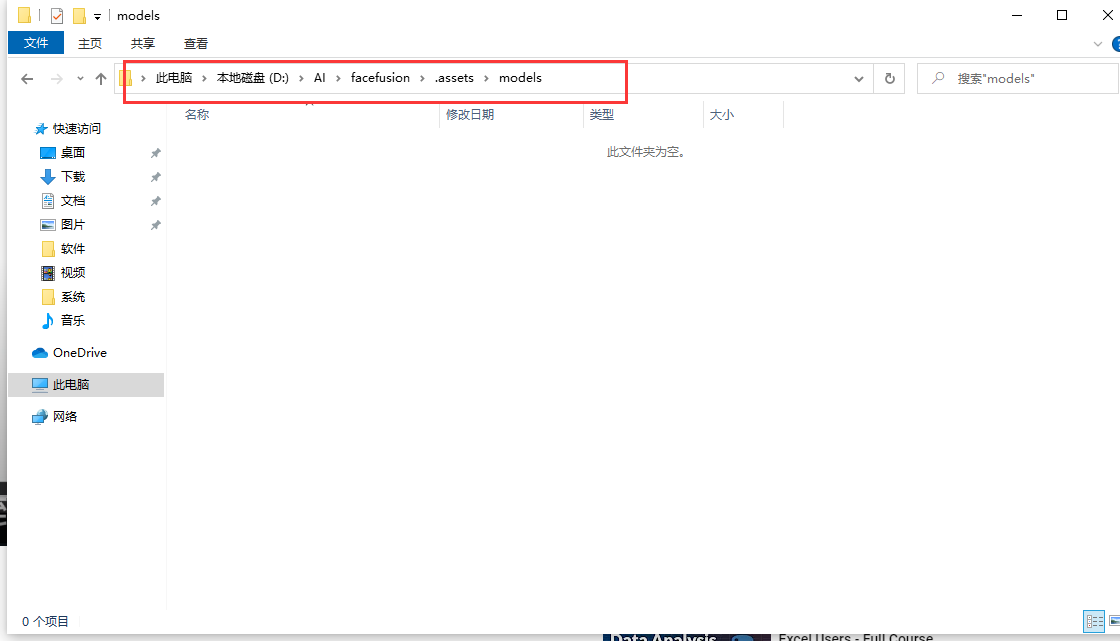
然后到下面的项目地址里面下载所有的文件并移动到models文件夹里面
模型项目地址:https://github.com/facefusion/facefusion-assets/releases/tag/models
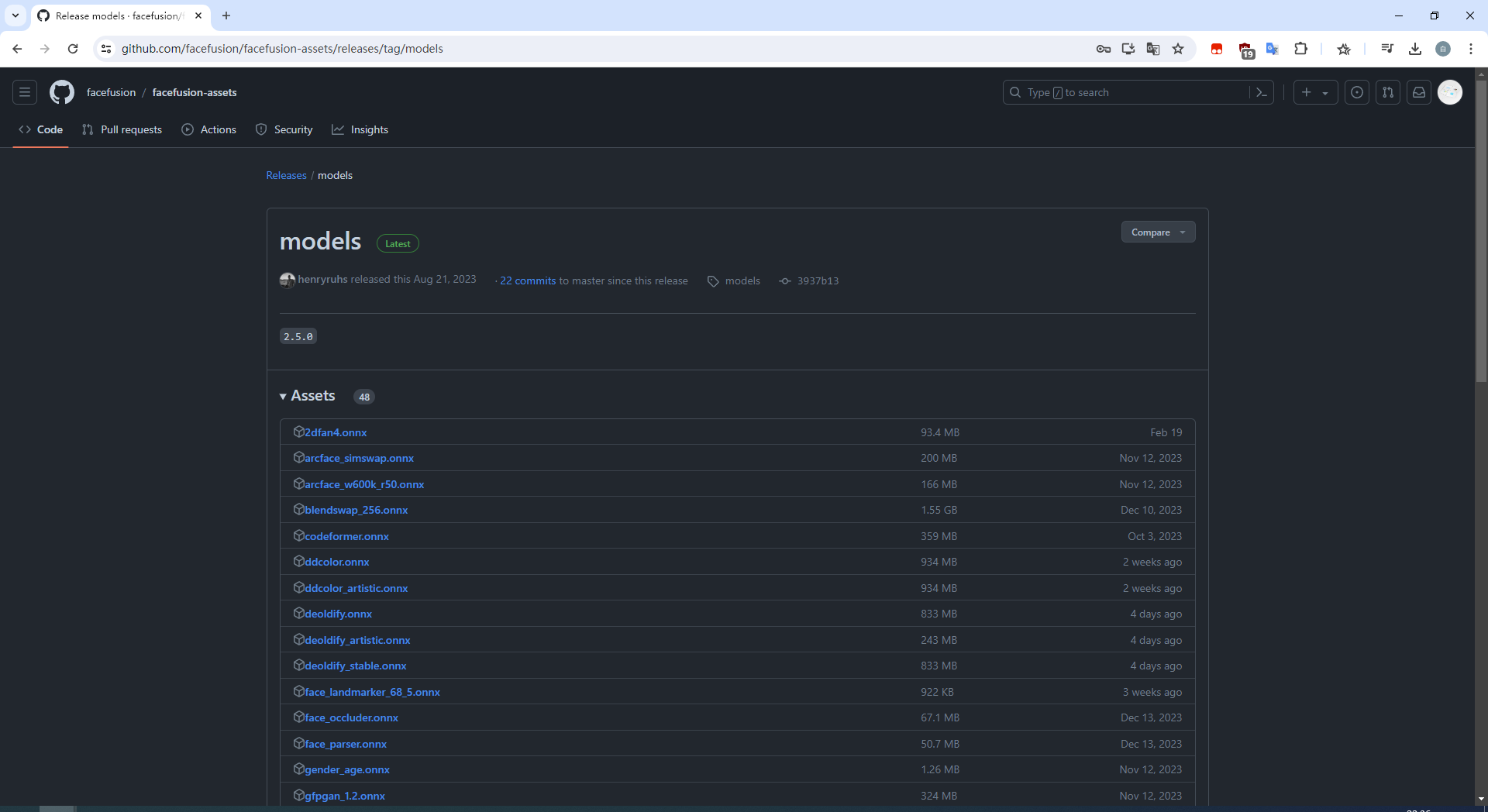
安装完成模型
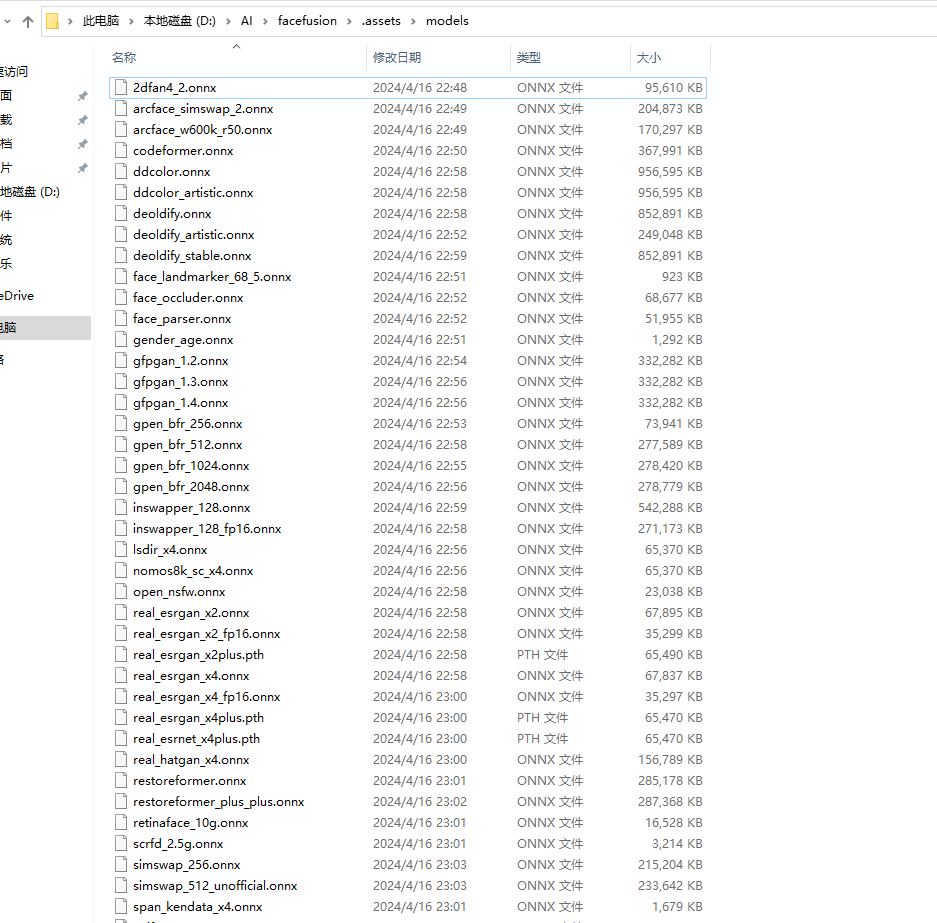
启动
启动需要关闭科学上网,否则会失败
复制下面命令到cmd中执行
python run.py --skip-download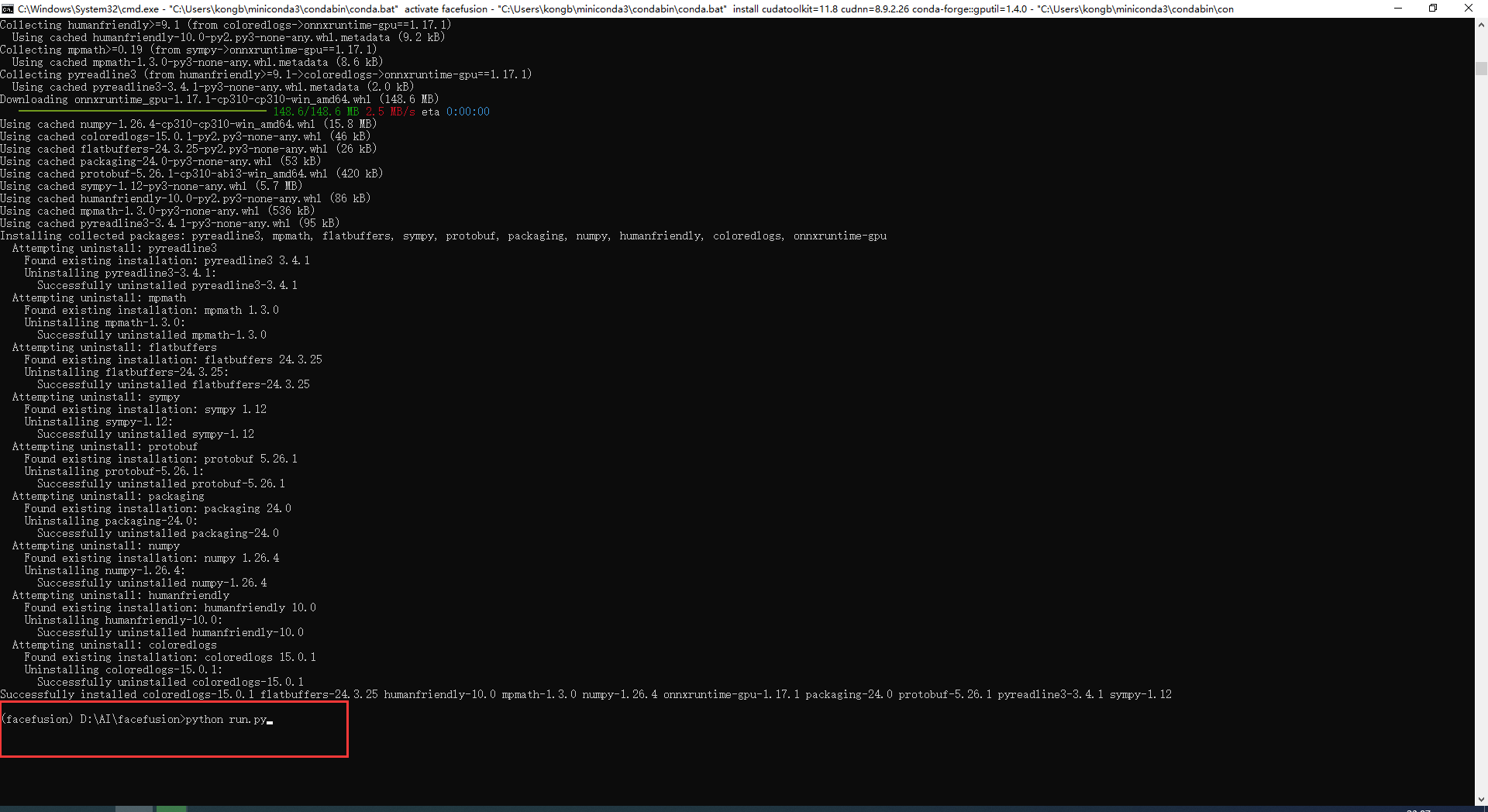
出现网址和地址就说明启动成功了
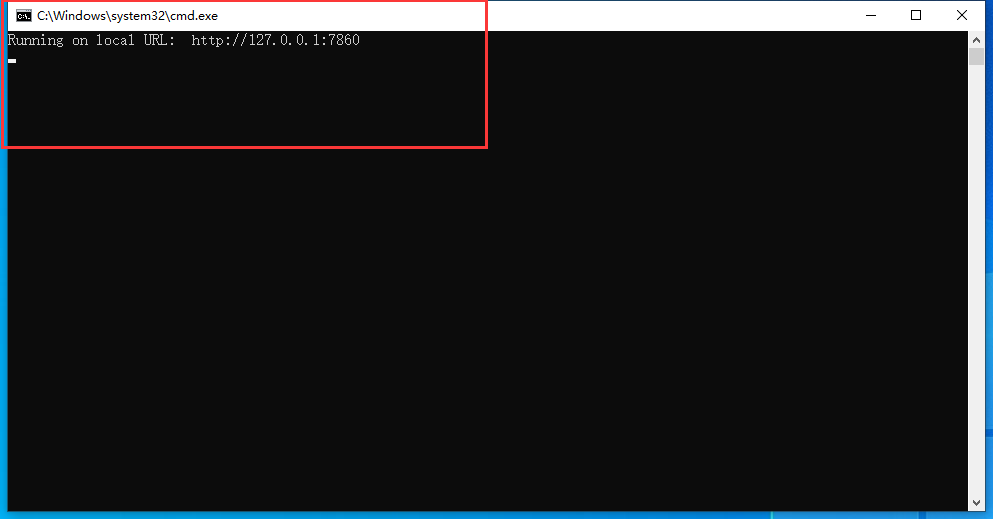
制作一键启动脚本
在facefusion文件夹下面创建一个后缀名为.bat的文件
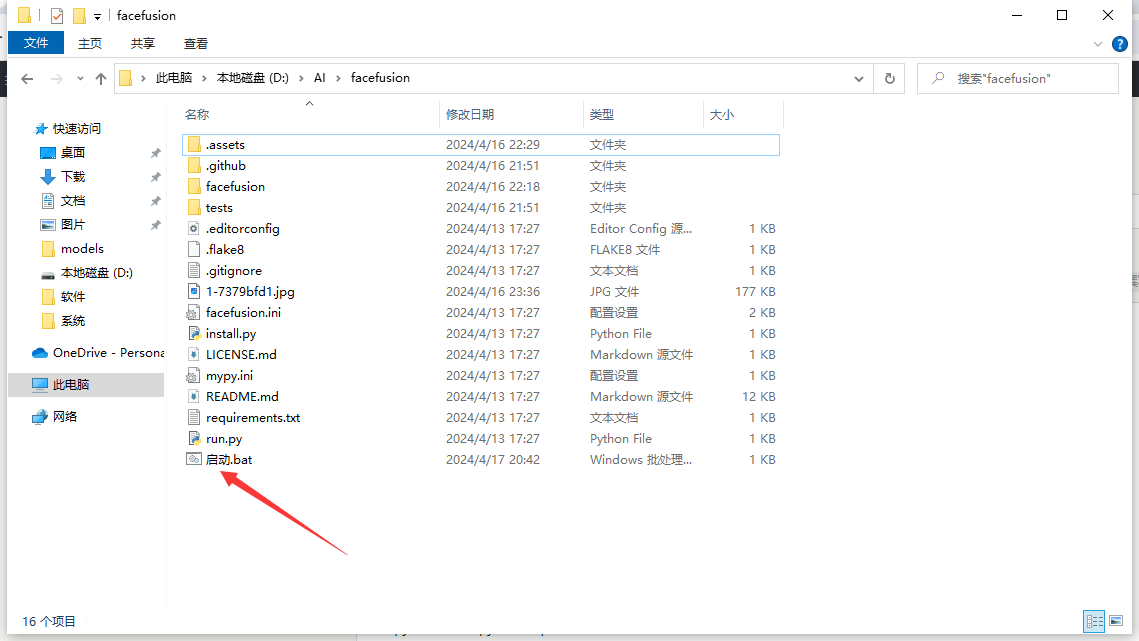
然后右键,选择编辑
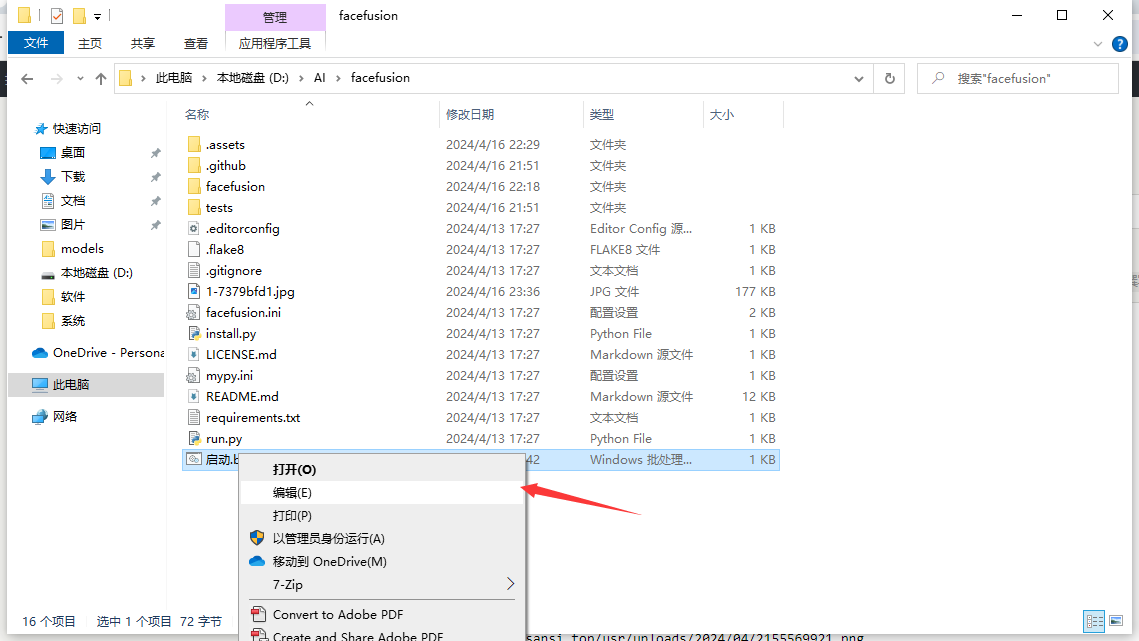
复制下面代码到文件里面,然后保存
@echo off
CALL conda activate facefusion
python run.py --skip-download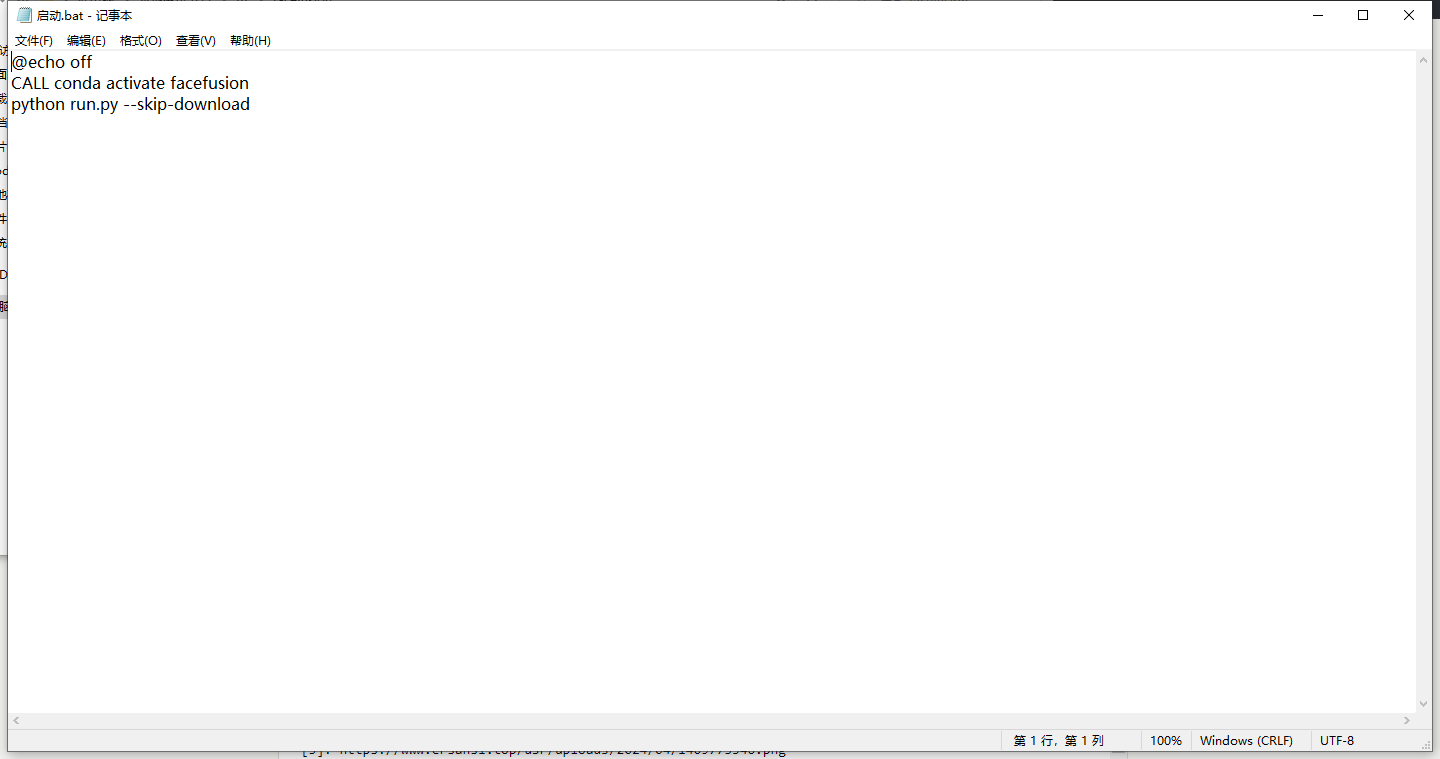
之后双击.bat这个文件就可以运行了